5 Ways to Seamlessly Link Multiple Excel Sheets

Linking multiple Excel sheets can be a game-changer in terms of organizing and analyzing data. By using the power of Excel, you can create a seamless flow of data between sheets, ensuring your spreadsheets are not only more dynamic but also easier to maintain and update. Whether you're managing finances, inventory, or project timelines, learning how to link sheets will boost your productivity and accuracy. Here are five proven methods to do this efficiently:
1. Using Excel Functions
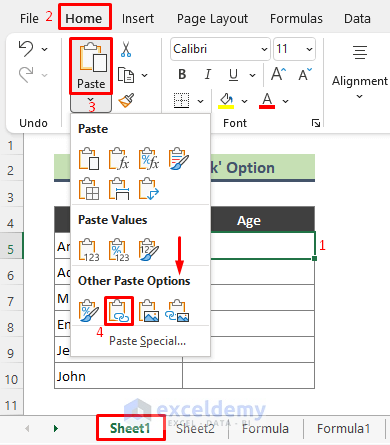
Excel offers several functions that make linking sheets straightforward:
- =SUM - Add values from multiple sheets.
- =AVERAGE - Calculate the average of selected cells across sheets.
- =VLOOKUP - Lookup and retrieve data from another sheet.
For instance, to sum values from Cell B2 in Sheet2 and Sheet3, you would use the following formula:
=SUM(Sheet2!B2, Sheet3!B2)This formula will pull and sum the values from those cells in the specified sheets. Here are some notes to keep in mind:
📝 Note: Ensure that the references to the sheets are correct and that there are no spaces or special characters in sheet names that could lead to errors.
2. 3D References

3D references allow you to reference the same cell across multiple sheets in one formula. This is particularly useful when dealing with identical data sets:
=SUM(Sheet1:Sheet3!B2)This formula sums Cell B2 from Sheet1 through Sheet3. Keep in mind:
- 3D references are for consecutive sheets.
- Sheet names are sequential, and the sheets must be next to each other.
📝 Note: 3D references can't span non-adjacent sheets; ensure all sheets involved are in order.
3. Using Excel's Hyperlinks
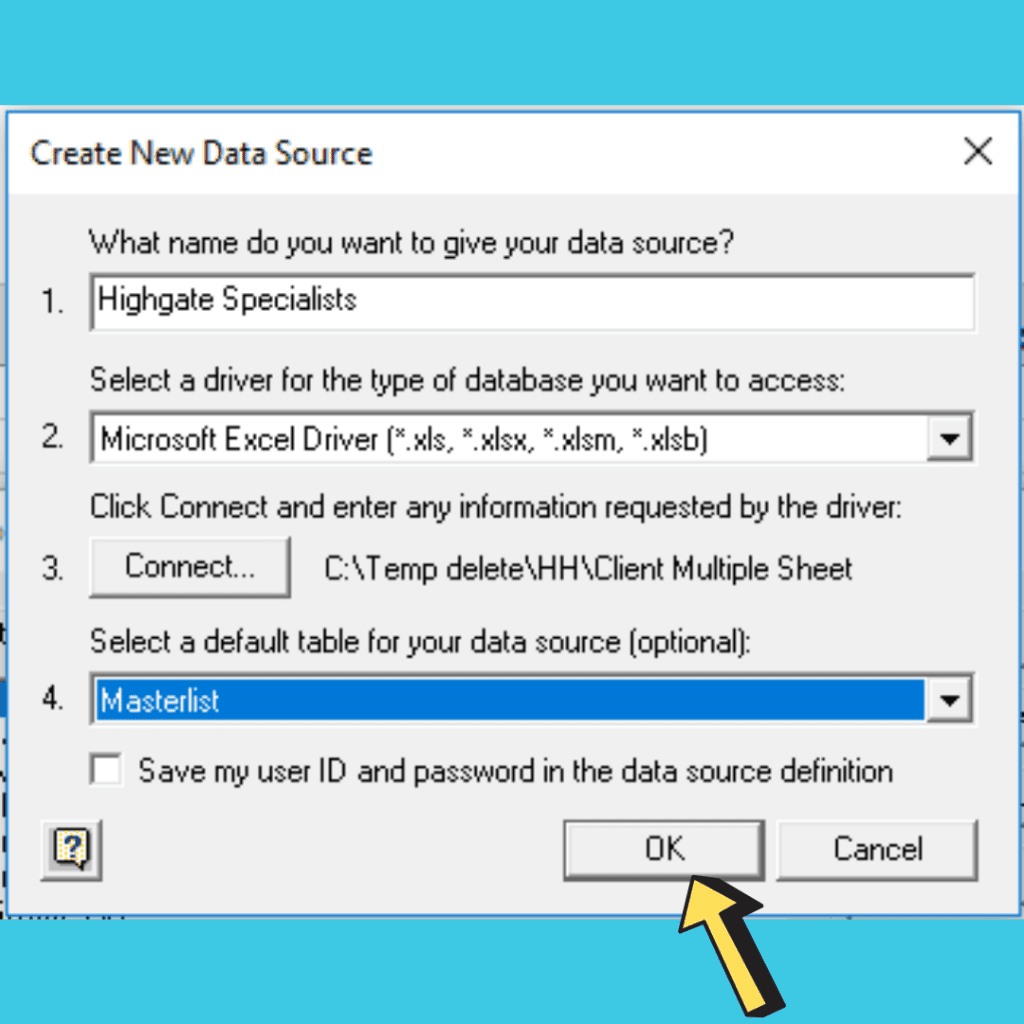
You can create hyperlinks within an Excel workbook to navigate directly to different sheets:
=HYPERLINK("#'Sheet Name'!A1", "Click Here")This hyperlink directs the user to Cell A1 on 'Sheet Name'. Here are some points to consider:
- Hyperlinks work best for navigation rather than data calculation.
- Ensure the sheet name is correct to avoid errors.
📝 Note: Hyperlinks in Excel work by linking within the workbook, not to external files or websites.
4. Named Ranges

Named ranges allow you to assign a name to a cell or range of cells, making formula writing easier and your workbooks more manageable:
To create a named range:
- Select the cell or range of cells.
- Go to Formulas -> Define Name.
- Enter a name for your range.
Now, instead of using sheet references, you can use the named range:
=SUM(Revenue)Assuming you've named Cell B2 on different sheets "Revenue", this formula will sum all those cells. Consider the following:
- Named ranges work across sheets but require precise naming.
- Changing the range of cells will update all formulas using that named range.
5. Data Consolidation

Data consolidation in Excel is a powerful feature to combine data from multiple ranges or sheets:
To consolidate data:
- Select the destination range.
- Go to Data -> Consolidate.
- Choose the function (Sum, Count, etc.).
- Select the source ranges from different sheets.
Here's an example table to illustrate data consolidation:
| Source Sheet | Data Range |
|---|---|
| Sheet1 | A1:A10 |
| Sheet2 | B1:B10 |

After consolidation, you'll have the total of both ranges. Notes on consolidation:
- Choose the correct function to apply to the data.
- Ensure data formats match between sheets for accurate consolidation.
📝 Note: Data consolidation can also involve using a pivot table, which is another powerful tool for summarizing and analyzing data.
To summarize, linking Excel sheets effectively can enhance your data management significantly. By mastering functions like SUM, VLOOKUP, using 3D references, hyperlinks, named ranges, and data consolidation, you can create dynamic, interconnected spreadsheets that respond to changes instantly. This approach not only ensures accuracy but also saves you from the tedious task of manually updating multiple sheets. So, dive into Excel's capabilities, and unlock a new level of data organization and analysis efficiency.
How can I update linked data automatically when the source sheet changes?

+
Excel functions and linked formulas automatically update when you make changes in the source sheet. Ensure all linked sheets are open or saved in the same workbook for seamless updates.
What happens if I delete or rename a linked sheet?

+
If a sheet is deleted or renamed, the links will break, leading to error messages in your formulas. Update the formula references or correct the sheet names to restore the link.
Can I link to external workbooks?
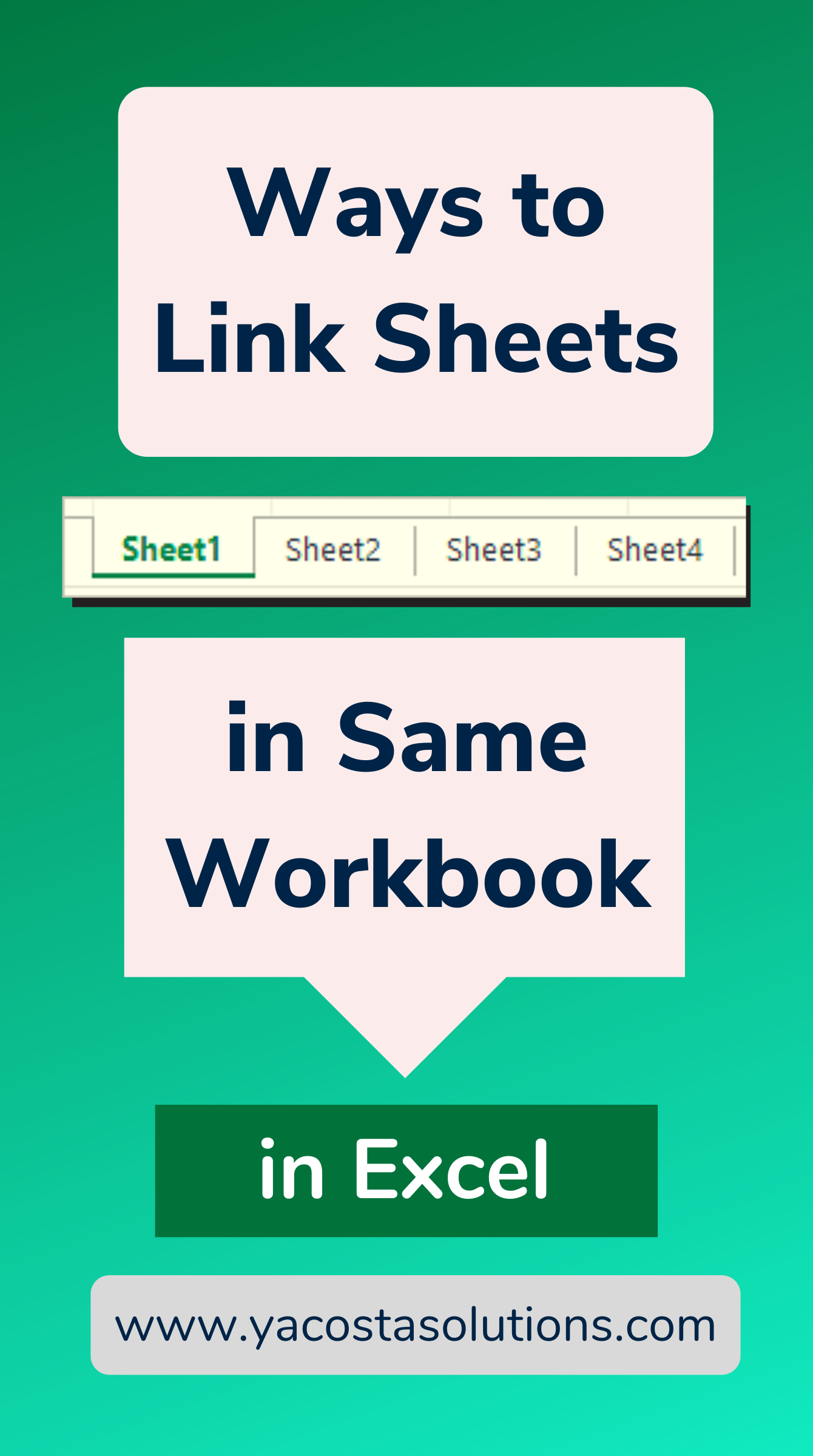
+
Yes, Excel allows you to link to external workbooks. Use the full file path in your formulas, e.g., =SheetName!A1 or use named ranges from those workbooks.



