5 Ways to Link Formulas Across Excel Sheets Easily

In the world of data analysis and management, Microsoft Excel stands out as a powerful tool for organizing and analyzing vast amounts of data. One of Excel's most useful features is the ability to link formulas across different sheets within the same workbook or even across different workbooks. This capability not only saves time but also enhances the accuracy and efficiency of data handling. Below, we explore five effective ways to link formulas across Excel sheets, ensuring your data remains dynamic, up-to-date, and interconnected.
1. Using Cell References to Link Formulas


The simplest way to link formulas across sheets is by using cell references. This method involves pointing to a cell in another sheet within the same workbook.
- Select the cell where you want to link the formula.
- Start typing the equals sign (=), followed by the sheet name enclosed in single quotes, an exclamation mark, and the cell reference. For example, to link to cell A1 on Sheet2, type:
=‘Sheet2’!A1. - Press Enter to establish the link.
💡 Note: Ensure sheet names do not contain spaces, or use underscores for readability.
2. Employing Named Ranges for Clarity
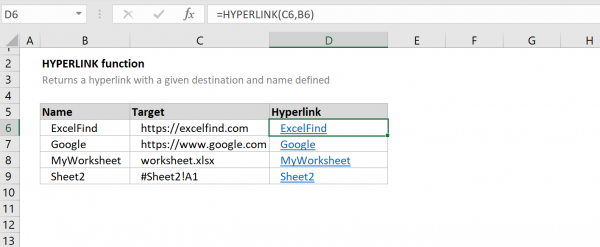

Named ranges give your links a descriptive name, making it easier to understand what data is being referenced without having to delve into complex formulas.
- Define a named range by selecting the cells you want to name, then go to Formulas > Define Name.
- Enter a name for the range. For example, “SalesData”.
- In the cell where you want to link the formula, type
=SalesDatato reference the named range from any sheet.
This method enhances clarity and can simplify complex formulas, making maintenance easier.
3. Dynamic Linking with Data Consolidation


Data consolidation is an advanced technique used when you want to combine data from different sheets or workbooks into one summary sheet.
- Go to the Data tab, then select Consolidate.
- Choose the function you want to use (e.g., Sum, Count) and specify the ranges from different sheets or workbooks.
- Enable “Link to source” to keep the summary dynamically linked to the source data.
🖥️ Note: This method is particularly useful for aggregating data like financial reports or inventory lists.
4. Using Excel’s 3D References


3D references allow you to perform operations on the same cell or range across multiple sheets simultaneously. This is particularly useful for summarizing data in a workbook with multiple sheets following the same structure.
- When you need to sum a cell across multiple sheets (e.g., A1 on Sheets 1 to 3), use the formula:
=SUM(Sheet1:Sheet3!A1). - This formula will dynamically update as data in the referenced sheets change.
5. Leveraging External References for Inter-Workbook Linking


To link data or formulas from one workbook to another, Excel’s external reference feature comes into play:
- Open both workbooks.
- In the cell where you want to link the data, type the path to the source workbook followed by the sheet and cell reference. For instance:
=‘[WorkbookName.xlsx]SheetName’!A1 - This formula allows you to link data from external sources, maintaining automatic updates when the source file is updated.
📁 Note: Ensure both workbooks are in the same location to avoid broken links.
Linking formulas across sheets in Excel can significantly streamline your workflow, reducing manual updates and the risk of errors. By mastering these methods, you'll unlock the full potential of Excel as a tool for sophisticated data management. Whether it's through simple cell references, named ranges for clarity, dynamic consolidation for complex data aggregation, 3D references for unified data processing, or external references for cross-workbook connections, these techniques offer robust solutions for managing data in an interconnected way. With these skills, your data analysis becomes more efficient, and your reporting processes become more streamlined and error-free.
Can Excel link to a cell in another workbook that is not currently open?

+
Yes, Excel can maintain a link to a cell in another workbook even if the source workbook is not open. However, to update or refresh the data, both the source and the destination workbooks need to be accessible.
What happens if the sheet name changes in the source workbook?

+
If the sheet name in the source workbook changes, Excel will show an error in the linked cell. To fix this, you’ll need to update the reference in the formula to reflect the new sheet name.
Is there a way to automatically update linked formulas when source data changes?
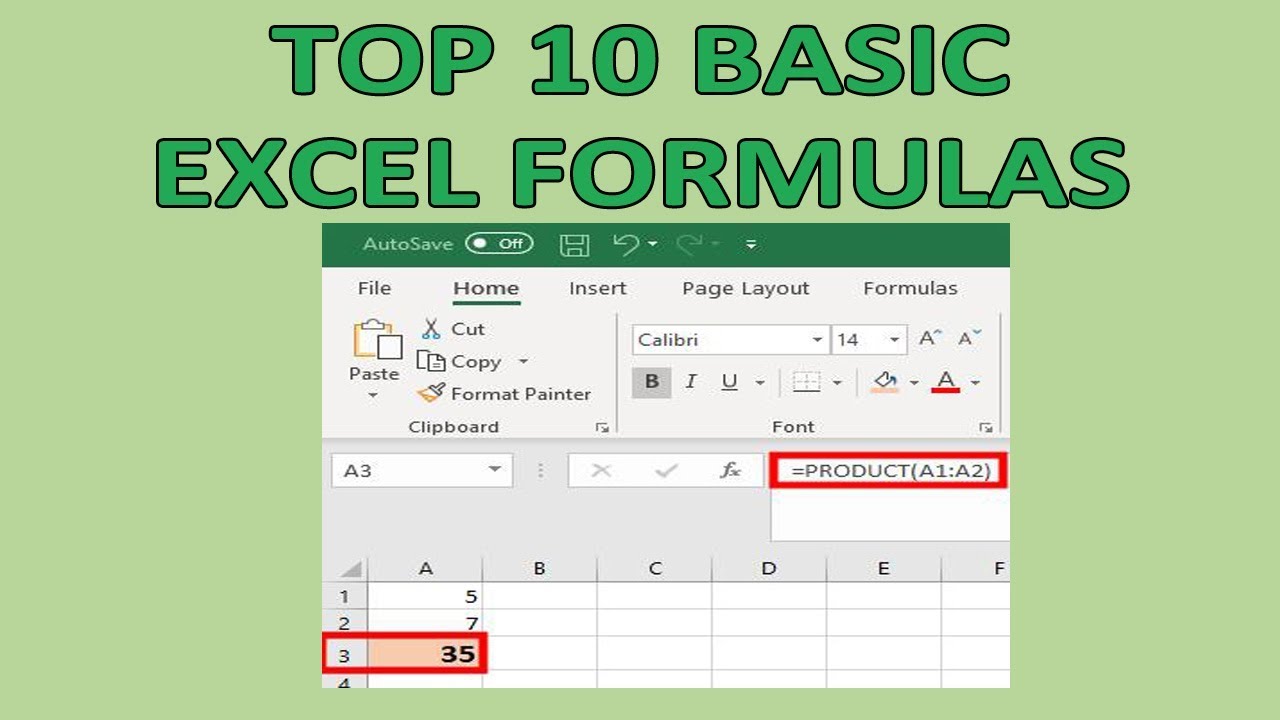
+
Yes, Excel automatically updates linked formulas when the source data changes. However, for external references, ensure the source file is accessible for updates. In some cases, you might need to refresh the links manually by going to Data > Edit Links > Update Values.



