Link Your Excel Sheet to WhatsApp: Quick Guide

Linking an Excel sheet to WhatsApp can streamline communication and improve productivity, particularly for businesses that need to share real-time data or updates with team members, clients, or customers. This guide will walk you through the steps to integrate your Excel spreadsheets with WhatsApp, highlighting the benefits, setting up, and troubleshooting common issues.
The Benefits of Linking Excel to WhatsApp

Before we delve into the technical details, let’s consider why you might want to connect Excel with WhatsApp:
- Real-time Updates: Share live updates from your Excel data directly to WhatsApp groups or contacts, ensuring everyone has the latest information.
- Data Accessibility: Make data accessible on any device with WhatsApp installed, eliminating the need for specialized software.
- Time Efficiency: Reduce the time spent on manual updates or separate communications by automating data sharing.
- Enhanced Collaboration: Facilitate better team collaboration with instant access to shared data, which can lead to quicker decision-making.
Setup Requirements

To successfully link your Excel spreadsheet to WhatsApp, you will need:
- A Microsoft Excel version with VBA capabilities or a cloud-based Excel like Google Sheets or Microsoft Excel Online.
- An active WhatsApp account.
- A webhook service or a messaging API to facilitate communication between Excel and WhatsApp.
- A basic understanding of VBA (Visual Basic for Applications) or the ability to follow coding examples.
Step-by-Step Guide to Linking Excel to WhatsApp

Step 1: Prepare Your Excel Spreadsheet

Before you start, ensure your data is well-organized in your Excel sheet:
- Identify the data you wish to share.
- Make sure the cells or ranges you want to link to WhatsApp are named or clearly identifiable.
- Remove any sensitive or irrelevant information if this spreadsheet will be shared publicly.
Step 2: Use a Webhook Service

Since WhatsApp doesn’t have direct API access for sending messages from applications like Excel, you’ll need to set up a webhook:
- Choose a service like Twilio, Nexmo, or any other that offers WhatsApp messaging API.
- Sign up for an account with the chosen service and configure it to receive a webhook URL.
- Create a webhook URL endpoint in your service that can receive data from Excel and send it to WhatsApp.
Step 3: Write the VBA Code or Use an Add-on

If you’re comfortable with VBA, here’s how to proceed:
- Open your Excel file and press Alt + F11 to open the VBA editor.
- Insert a new module (Module1):
Sub SendToWhatsApp() Dim wb As Workbook Set wb = ThisWorkbook' Replace with your webhook URL Const WebHookURL As String = "YOUR_WEBHOOK_URL_HERE" ' Define the range you want to send Dim MyRange As Range Set MyRange = wb.Worksheets("Sheet1").Range("A1:B5") ' Convert range to JSON Dim JSONPayload As String JSONPayload = ExcelToJSON(MyRange) ' Send data to webhook With CreateObject("MSXML2.ServerXMLHTTP.6.0") .Open "POST", WebHookURL, False .SetRequestHeader "Content-Type", "application/json" .send JSONPayload End WithEnd Sub
Function ExcelToJSON(rng As Range) As String Dim cellValue As Variant Dim jsonArray() As Variant Dim jsonText As String Dim col As Integer, row As Integer
ReDim jsonArray(1 To rng.Rows.Count, 1 To rng.Columns.Count) For row = 1 To rng.Rows.Count For col = 1 To rng.Columns.Count jsonArray(row, col) = rng(row, col).Value Next col Next row jsonText = "{""data"": [" For row = 1 To UBound(jsonArray, 1) If row > 1 Then jsonText = jsonText & "," jsonText = jsonText & "[" For col = 1 To UBound(jsonArray, 2) If col > 1 Then jsonText = jsonText & "," cellValue = jsonArray(row, col) If IsNumeric(cellValue) Then jsonText = jsonText & cellValue ElseIf TypeName(cellValue) = "String" Then jsonText = jsonText & """" & Replace(Replace(Replace(Replace(cellValue, """", "\"""), vbCr, "\r"), vbLf, "\n"), vbTab, "\t") & """" Else jsonText = jsonText & "null" End If Next col jsonText = jsonText & "]" Next row jsonText = jsonText & "]}" ExcelToJSON = jsonText
End Function
Once you’ve added this code, save your Excel file as a macro-enabled workbook (.xlsm).
Step 4: Test Your Setup
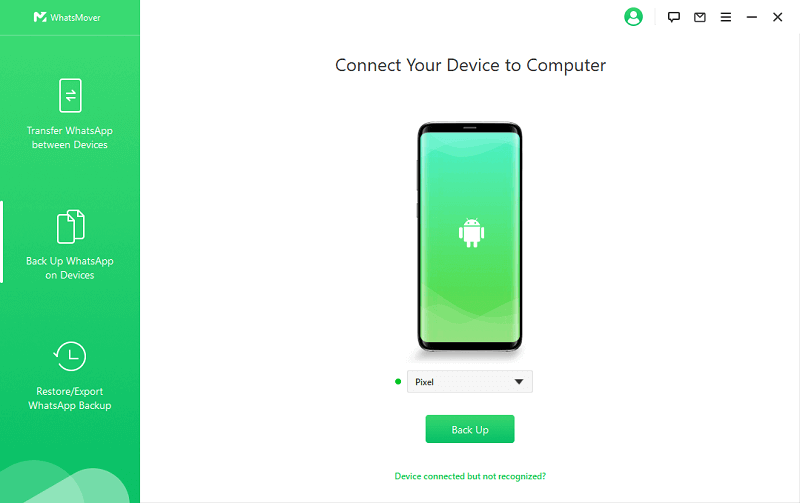
After setting up your VBA module or using an add-on:
- Select the data range you wish to send to WhatsApp.
- Run the macro or use the add-on’s interface to send the data.
- Check your WhatsApp to confirm the message was sent successfully.
Step 5: Automation and Troubleshooting

To make the process seamless:
- Set up triggers in Excel VBA or your chosen add-on to automatically send updates when data changes.
- Use OnTime VBA function to schedule updates at specific intervals.
- Monitor the webhook service’s dashboard or log for any errors or failures in message delivery.
⚠️ Note: Ensure that your WhatsApp account and the webhook service are configured to handle large volumes of messages if you plan to share data frequently or with many recipients.
Summary

Linking your Excel sheet to WhatsApp opens up new avenues for real-time collaboration and data sharing. By setting up a webhook service and automating data flow through VBA or add-ons, you can ensure that your team stays informed with the latest updates directly on their mobile devices. Although there might be initial setup challenges, the benefits of streamlined communication and enhanced productivity are worth the effort.
Can I link Excel to WhatsApp on both Android and iOS?

+
Yes, the setup described works on any device where WhatsApp is installed, including Android and iOS devices.
Is it safe to send data through WhatsApp?

+
While WhatsApp uses end-to-end encryption for messages, consider the security of your webhook service provider and ensure sensitive information is not shared unless necessary.
Can I automate the sending of data at specific times?

+
Yes, using VBA’s OnTime function or scheduling features within your webhook service, you can automate sending updates at predefined intervals.
How do I handle errors if my VBA code fails?

+
Implement error handling in your VBA code or check the webhook service’s logs for error details. This will help you troubleshoot and resolve issues efficiently.



