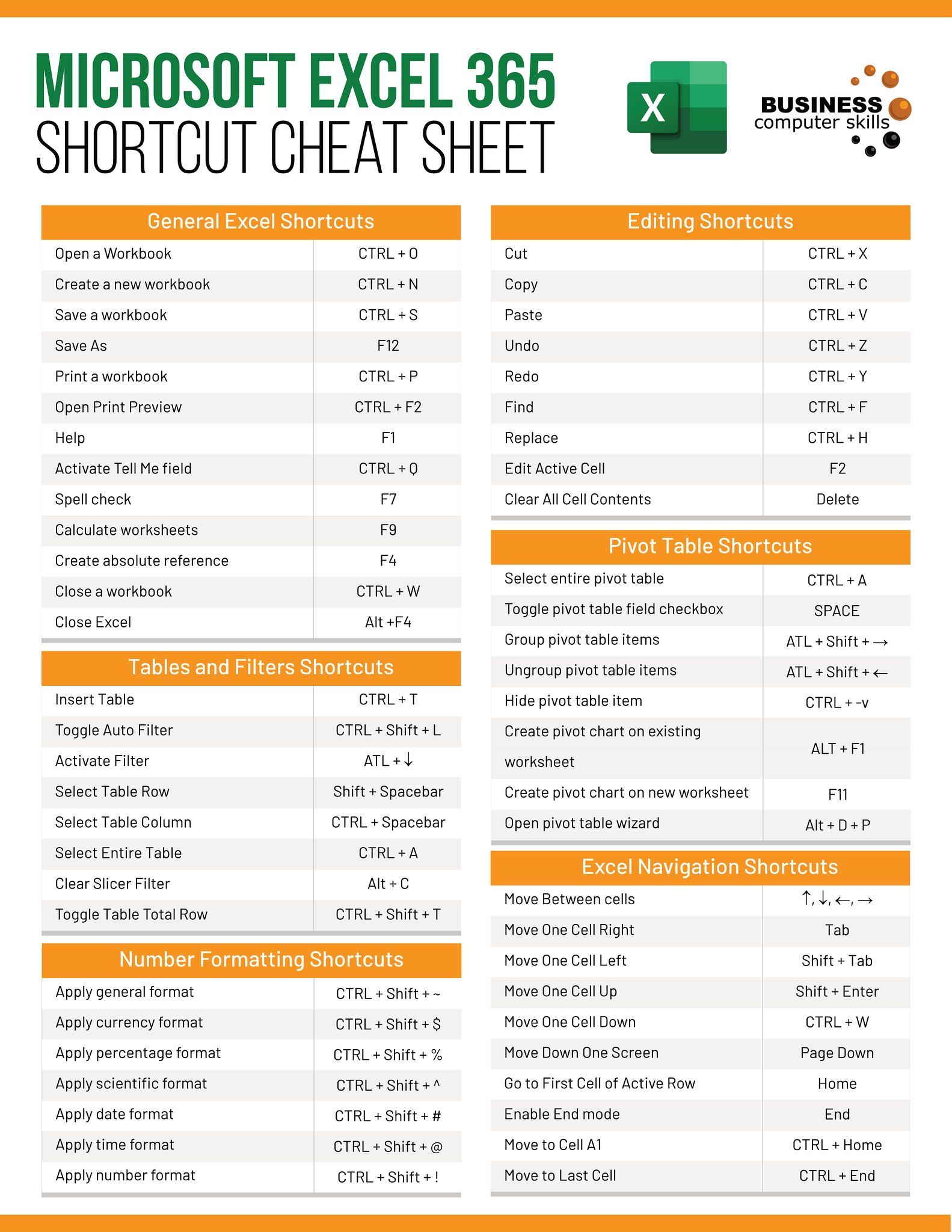Linking Excel Sheets to Illustrator: A Quick Guide

Linking Excel sheets to Adobe Illustrator can streamline your workflow, allowing you to incorporate dynamic data into your designs effortlessly. Whether you're a designer creating marketing materials, a data analyst presenting charts, or an artist looking to update your creations with the latest figures, this guide will walk you through the process step-by-step.
What You Need

- Adobe Illustrator - Ensure you have an up-to-date version to leverage the full potential of the software.
- Microsoft Excel - Your data should be prepared in Excel, organized in a manner conducive to linking.
Preparing Your Excel Data

Before we dive into Illustrator, let’s prepare your Excel data:
- Ensure your spreadsheet has clear headers for each column.
- Data should be in a tabular format. Rows for data, columns for variables.
- Save your Excel file in a location accessible from Illustrator.
Linking Excel Data to Illustrator

-
Open Illustrator

Launch Adobe Illustrator and either open an existing project or start a new one where you plan to link your Excel data.
-
Import Excel Data

- Go to File > Place…
- Navigate to your Excel file and select it. Ensure the “Link” option is checked before placing.
- Place the data where you want it to appear in your Illustrator document.
-
Adjusting the Linked Data

- To format or adjust the data, you’ll need to ungroup it. Select the data and go to Object > Ungroup (Cmd+U on Mac or Ctrl+U on PC).
- Now, you can edit and style the data as you would with any Illustrator object.
-
Updating Data

When changes are made in Excel:
- In Illustrator, right-click the linked data, and choose Update Linked File to reflect the changes.
💡 Note: Always save your Illustrator file as a native .ai format to maintain the link integrity with your Excel data.
Troubleshooting Common Issues

- Linked file not updating: Ensure the file paths match, and both files are in the same location as when linked.
- Formatting issues: Use Illustrator’s styling tools to adjust the data after ungrouping; linking preserves data, not styling.
- Data not appearing: Check if the Excel sheet contains too much data for Illustrator to handle. Try linking only necessary data.
In this guide, we’ve covered the essentials of linking Excel sheets to Adobe Illustrator. By utilizing this feature, you can keep your designs up to date with minimal effort. Remember to save your Illustrator project in a native format, and to keep your Excel data organized for seamless updates. Whether you’re updating sales charts, creating infographics, or presenting financial reports, this integration opens up a world of possibilities for efficient, data-driven design.
Can I link multiple Excel sheets to the same Illustrator file?

+
Yes, you can link multiple Excel sheets or even different tabs from the same Excel file. Just place each sheet or tab separately within Illustrator.
What happens if I delete the original Excel file after linking?

+
If you delete or move the Excel file, Illustrator will lose the link, and you’ll need to relink the file manually or the data will not update.
Can I automate data updates from Excel to Illustrator?

+
While Illustrator does not offer built-in automation for updates, you can use scripting or external tools to manage and automate the process of updating linked files.