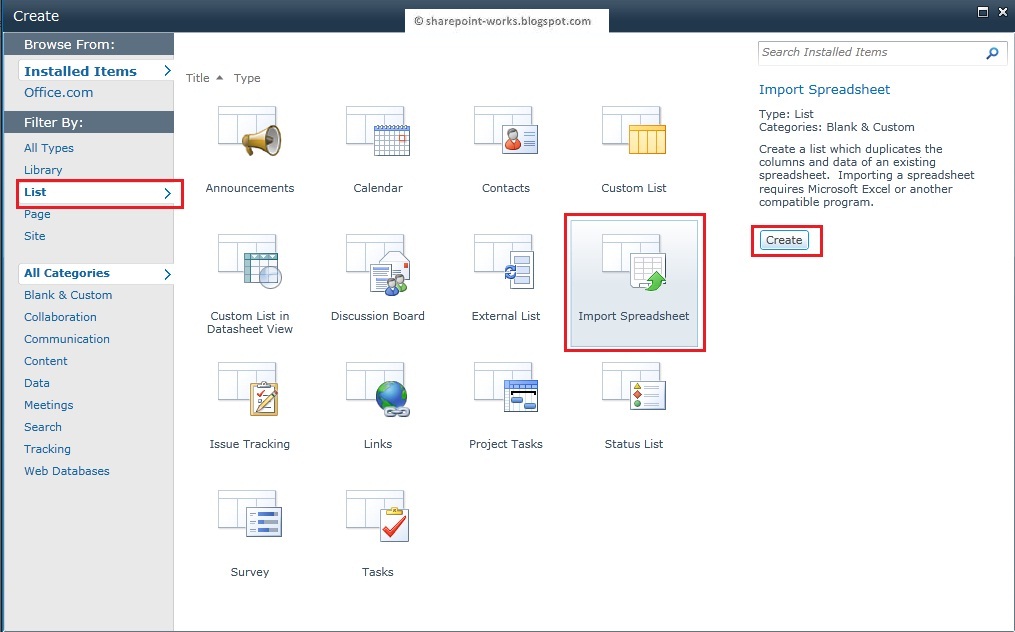Link Data Across Excel Sheets Easily

Linking data across multiple Excel sheets is a powerful feature that can significantly enhance your productivity and data analysis capabilities. Whether you're managing large datasets, compiling reports, or simply organizing information, understanding how to connect and reference data from one sheet to another can streamline your work process. In this extensive guide, we'll delve into various methods for linking data, the benefits of each approach, and how to overcome common challenges.
Why Link Data in Excel?

Linking data across Excel sheets provides several advantages:
- Efficiency: Avoid repetitive data entry by referencing existing data.
- Consistency: Ensure data remains consistent across all related sheets.
- Flexibility: Easily update data in one location and reflect the changes elsewhere.
- Collaboration: Share and work on different aspects of a project without duplicating efforts.
Methods to Link Data
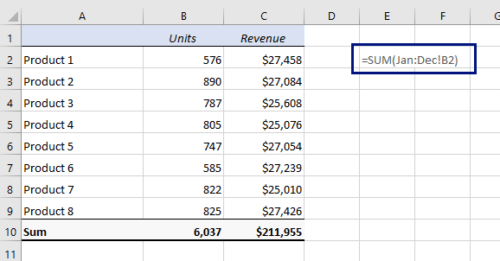
1. Using Formulas

The simplest way to link data is through formulas. Here are the steps:
- Select the cell in the destination sheet where you want the data to appear.
- Enter the equals sign (=).
- Click on the tab of the source sheet to activate it.
- Select the cell you want to reference.
- Press Enter. The formula will be something like
=Sheet1!A1.
Here's how you can do this:
=SheetName!CellReference
💡 Note: Be cautious with sheet names containing spaces. You must enclose them in single quotes. E.g., ='Sheet Name with Space'!A1.
2. Named Ranges

If you frequently link to certain ranges of cells, creating named ranges can simplify your formulas:
- Select the range you want to name.
- Go to Formulas > Define Name.
- Enter a name for the range (avoid spaces; use underscores or no spaces at all).
- Now, in your destination sheet, you can reference this named range with a simple formula like
=YourNamedRange.
3. 3D References

When dealing with similar sheets or data spanning multiple sheets, 3D references can be quite handy:
- Select the range across all sheets where you want the function to apply (e.g., SUM).
- Enter your function with this syntax:
=FUNCTION(StartSheet:EndSheet!CellReference). - For example, to sum the same cell across sheets from ‘Sheet1’ to ‘Sheet10’:
=SUM(Sheet1:Sheet10!B2)
4. Excel Tables

Using Excel Tables not only organizes data but also provides structured references:
- Convert your range into a Table by selecting the range and pressing Ctrl+T.
- Name the Table for easy reference.
- In your formulas, you can then reference Table columns directly, e.g.,
=Table1[ColumnName].
5. VLOOKUP and XLOOKUP

These functions can look up values in another sheet:
VLOOKUP(lookup_value, table_array, col_index_num, [range_lookup])allows you to search for a value in the first column of a table array and return a value in the same row from another column.XLOOKUP(lookup_value, lookup_array, return_array, [if_not_found], [match_mode], [search_mode])is more flexible, allowing you to look up both vertically and horizontally.
📌 Note: Always ensure the lookup value is in the first column (for VLOOKUP) or can be matched uniquely for XLOOKUP.
6. External References

If your data spans across different Excel files, you can still link:
- Open both files in Excel.
- Use a formula like
=‘[SourceFileName.xlsx]SheetName’!CellReference.
7. Power Query

Power Query offers a dynamic way to link data:
- Go to Data > Get Data > From Other Sources > From Microsoft Query.
- Import and combine data from multiple sheets or workbooks.
- Refresh your query to pull in any updates made to the source.
Each method has its use case, and understanding when to use which can greatly optimize your workflow. Here's how you might integrate these methods:
| Method | Best Use Case |
|---|---|
| Formulas | Linking to a single cell or small range of data. |
| Named Ranges | Linking to frequently used ranges within the same workbook. |
| 3D References | When data is uniformly organized across multiple sheets. |
| Excel Tables | When working with structured data that might expand or contract. |
| VLOOKUP, XLOOKUP | When looking up values based on certain criteria. |
| External References | Data spanning across different workbooks. |
| Power Query | Complex data transformations and integration from multiple sources. |

Best Practices for Data Linking

To ensure smooth operations when linking data in Excel:
- Organize Sheets: Keep your sheets logically organized. Sheets containing related data should be grouped together or named systematically.
- Use Meaningful Names: For sheets, ranges, and tables, use names that clearly denote what the data represents.
- Avoid Duplication: Use references instead of duplicating data to reduce maintenance headaches.
- Protect Data: When necessary, protect sheets or cells to prevent accidental changes to source data.
- Check Data Integrity: Regularly verify that your formulas and references are still working, especially after making changes.
- Use Cell Comments: Document your references with comments for clarity, especially if passing the spreadsheet to others.
Linking data across Excel sheets is a fundamental skill for efficient data management. It not only helps in maintaining data accuracy and reducing redundancy but also facilitates collaborative work environments. By employing the right techniques, you can ensure that your data remains interconnected, allowing you to harness Excel's full potential for data analysis and presentation.
Implementing these methods allows for a seamless flow of information, helping you achieve better results in less time. The key is to understand your data structure and the relationships between data points, choosing the best linking method for your specific needs. Whether it's a simple cell reference or a complex Power Query extraction, Excel's linking capabilities are at your disposal, ready to make your data work for you.
Can I link data between different Excel files?

+
Yes, you can link data between different Excel files using external references. Use the formula format =‘[SourceFileName.xlsx]SheetName’!CellReference to link to data from another file.
What happens if I change the name of a sheet or move cells around?

+
If you change the name of a sheet or move cells, any references to those cells or sheets will break unless you update the formula manually or have Excel’s automatic update feature enabled. Always double-check your references after major changes to avoid broken links.
Is there a way to automatically update data when it changes in another sheet?

+
Excel automatically updates formulas when linked cells or sheets change. For external links, you can manually refresh data or use VBA macros to automate the process. Power Query also allows for dynamic data updates when refreshing the query.
How can I prevent accidental changes to my source data?
+You can protect your Excel sheets or specific cells by going to the “Review” tab and selecting “Protect Sheet” or “Protect Workbook”. This will prevent users from editing the protected areas, ensuring data integrity.
Can I link to a part of a table or just a single cell in another sheet?
+Yes, you can link to any cell or range within a table or sheet. If linking to a table, you can reference entire columns or rows using structured references, or you can link to specific cells using standard cell references like SheetName!A1.