5 Easy Ways to Share Excel Sheets on SharePoint
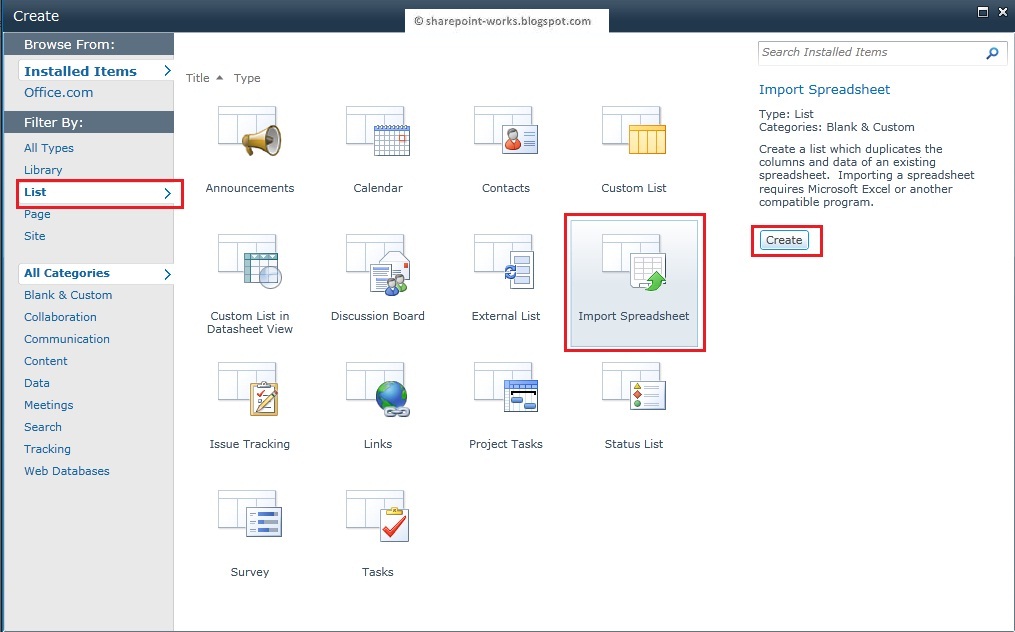
When it comes to sharing Excel sheets within an organization, SharePoint provides a robust platform to manage and collaborate on documents. By leveraging SharePoint's features, you can share Excel files seamlessly with your team, boosting productivity and ensuring everyone has access to the latest data. Here are five easy methods to share Excel sheets on SharePoint:
1. Upload and Share Using Direct Link

Sharing Excel files on SharePoint can be as straightforward as uploading the file to a SharePoint document library and sharing a direct link with others.
- Create a Document Library: If you haven’t already, set up a document library on your SharePoint site to store your Excel files.
- Upload the Excel File: Navigate to the library, select ‘Upload’, and upload your Excel file.
- Share the File:
- Right-click on the file, select ‘Share’ or click on the ‘Share’ button.
- Choose to share with individuals or groups by entering their names or email addresses. Alternatively, you can copy the link and share it manually.
- Set permissions for what people can do with the shared file (e.g., view only, edit).
🔍 Note: Make sure you are sharing from the right library or folder, as permissions are often set at the library or folder level.
2. Sync to OneDrive for Collaboration

OneDrive, Microsoft’s cloud storage solution, integrates well with SharePoint, allowing for easy synchronization and collaboration:
- Sync SharePoint Library with OneDrive: Open your SharePoint library, click on ‘Sync’ in the top ribbon, which will sync the folder to OneDrive.
- Collaborate in Excel Online: The file will now appear in your OneDrive, where you can share it as if it were a local file. Use OneDrive’s sharing options to give access to your team members.
With this approach, any changes made in the file are automatically synced, ensuring everyone has the most current version without manual updates.
3. Embed Excel Sheets in SharePoint Pages

For a more integrated experience, you can embed an Excel sheet directly into a SharePoint page:
- Insert a Web Part: When editing a SharePoint page, choose ‘Insert’, then ‘Excel Web Access’ web part.
- Link the Excel File: Enter the URL or select the document library where your Excel file is stored.
- Set Permissions: Ensure the permissions for the page and the Excel file are compatible with your sharing requirements.
Embedding your Excel sheet allows for an interactive experience where visitors can see real-time updates without needing to download or open the file separately.
4. Use SharePoint Workspace for Offline Access
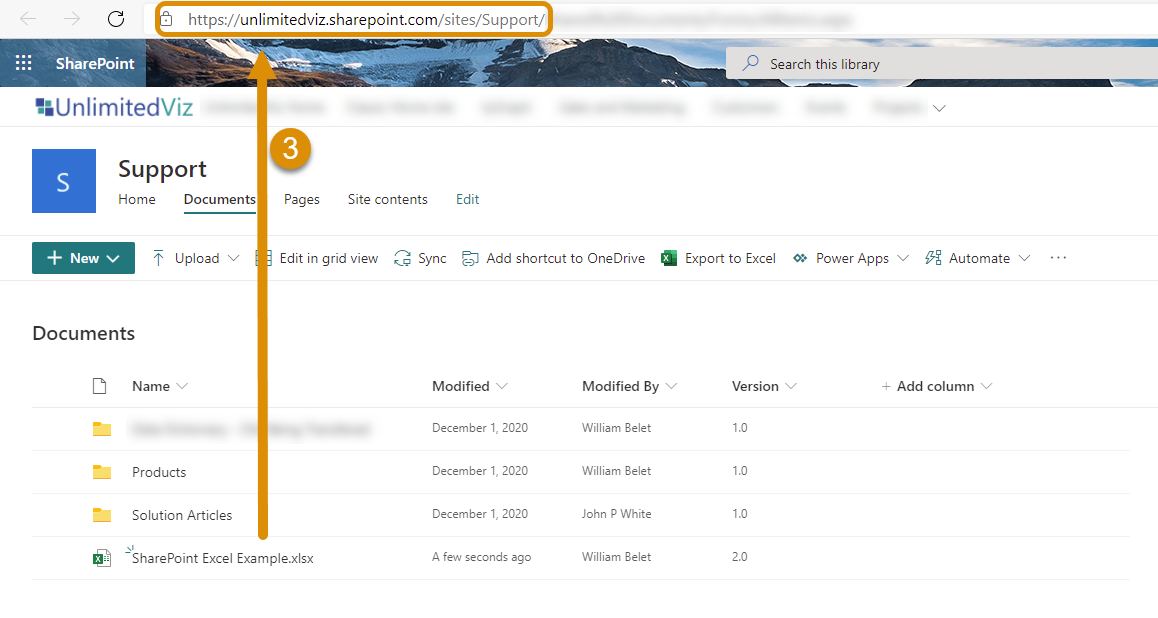
SharePoint Workspace allows users to take SharePoint libraries offline, providing access to files when internet connectivity is not available:
- Launch SharePoint Workspace: If installed, open the application or use the ‘Open with Explorer’ option in your document library.
- Sync Excel Files: You can add your Excel files to the SharePoint Workspace, enabling offline editing.
- Share Upon Reconecting: When you reconnect to the internet, changes are automatically synced back to SharePoint for others to see.
⚠️ Note: SharePoint Workspace is available only for Windows users; however, OneDrive offers similar functionality for all platforms.
5. Automate Sharing with Power Automate

If you find yourself sharing the same Excel files frequently, automating the process with Power Automate can save you time:
- Create a Flow: Use Power Automate (formerly Microsoft Flow) to create a workflow that automatically shares your Excel files when certain conditions are met.
- Set Up Triggers: Triggers could be file creation or modification in a specific SharePoint library.
- Define Actions: Actions include sending a link to the file via email or creating and sharing a link in a Teams channel.
This automation ensures that your collaborators receive the latest Excel file without manual intervention from you.
By adopting these five methods, your organization can ensure smooth collaboration and effective sharing of Excel sheets on SharePoint, reducing the risk of version control issues and enhancing productivity. Remember to periodically review permissions, keeping them up-to-date as your team grows or roles change, ensuring the right people have access at the right time.
What are the permissions I can set for sharing Excel sheets on SharePoint?

+
You can set permissions like ‘View’ for read-only access, ‘Edit’ for modifying content, or ‘Full Control’ for administrative rights. Use these options to manage who can see, edit, or share your files.
Can external users access Excel sheets on SharePoint?

+
Yes, external users can be granted access, but this depends on your SharePoint configuration. Make sure your organization allows external sharing and set up appropriate external sharing permissions.
How do I ensure Excel file versions are synchronized?
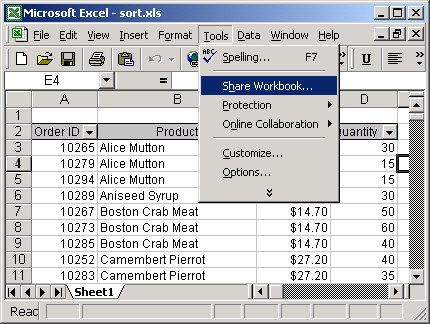
+
By using OneDrive for Business or SharePoint Sync, any changes made to the file are automatically updated in real-time across all synced devices. You can also use version control in SharePoint to track changes made to documents.