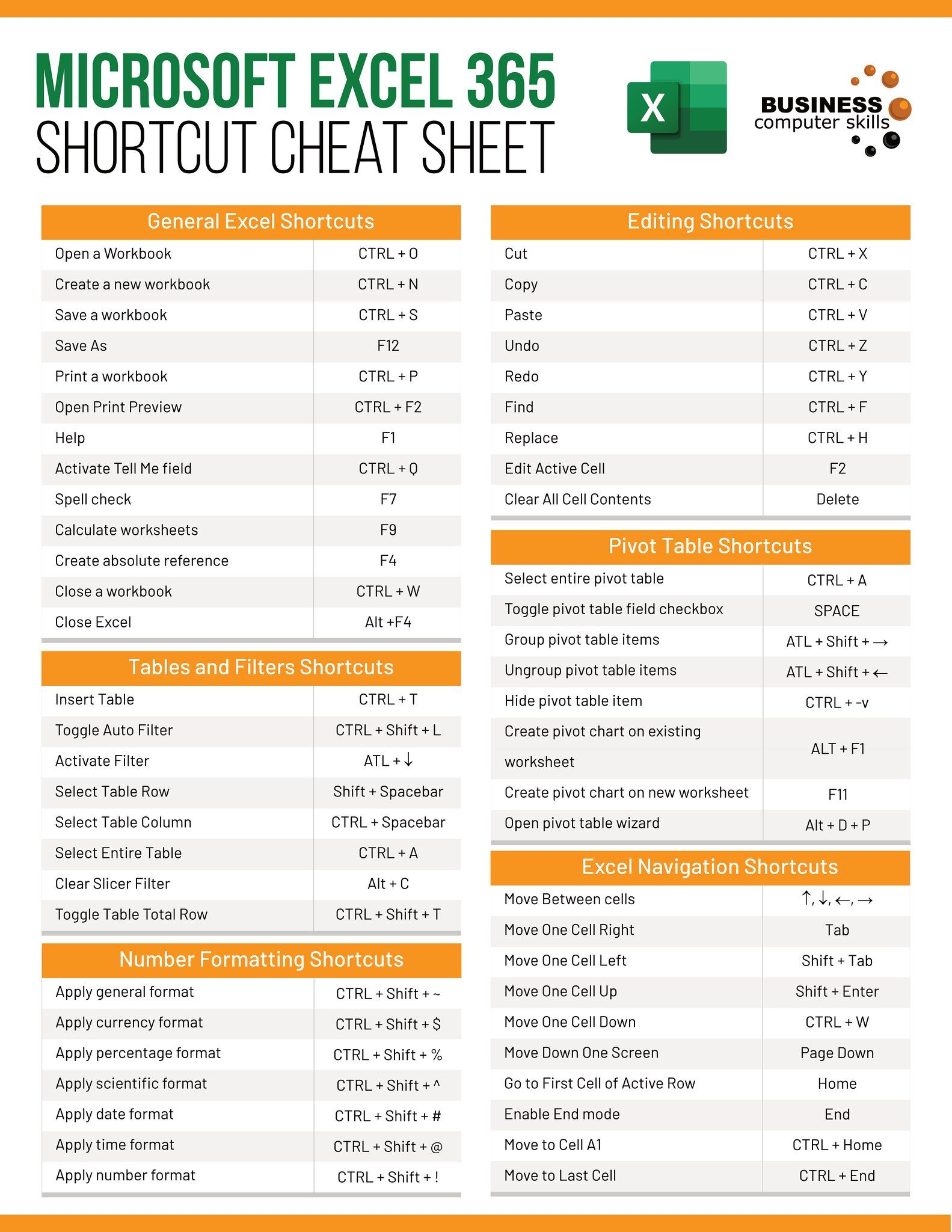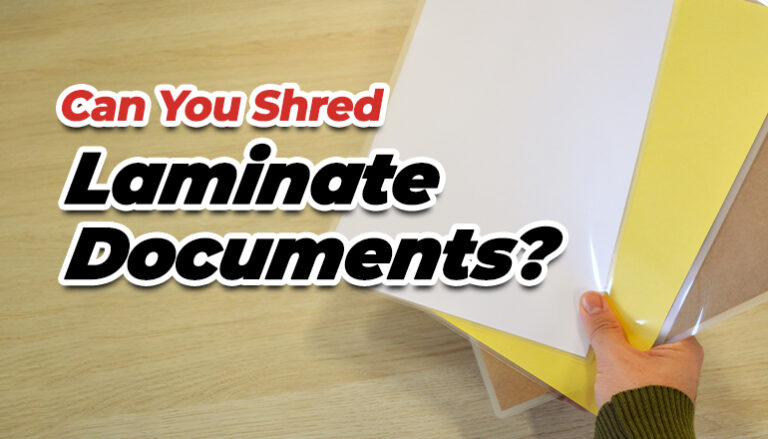Sync Excel with Google Sheets: Seamless Data Linking Guide

In today's data-driven business environment, the ability to synchronize data between different platforms is not just a convenience but a necessity for maintaining productivity and accuracy. One common challenge faced by professionals and businesses alike is the seamless transfer and real-time updating of data between Microsoft Excel and Google Sheets. Both platforms are widely used for data analysis, project management, and reporting, but they serve different ecosystems. Here’s a comprehensive guide on how to synchronize Excel with Google Sheets, ensuring that your data is always up-to-date, accessible, and ready for analysis.
Why Sync Excel with Google Sheets?

Before diving into the steps, it’s important to understand the advantages of linking Excel with Google Sheets:
- Collaboration: Google Sheets allows for real-time collaboration, which isn’t as seamless in Excel unless you’re using OneDrive or Microsoft Teams.
- Accessibility: Google Sheets can be accessed from any device with internet access, making it ideal for teams spread across different locations.
- Version Control: Both platforms manage versioning differently, but syncing can help in managing these versions better.
- Automation: Syncing can automate the update process, reducing manual errors and saving time.
Step-by-Step Guide to Sync Excel with Google Sheets

1. Manual Sync via Import

This is the simplest method for one-time or occasional synchronization:
- Open your Excel file.
- Save or export your Excel file as CSV or XLSX.
- Go to Google Drive, click “New” > “File upload” to upload the CSV or XLSX file.
- Open the uploaded file with Google Sheets to view or edit.
🗒️ Note: This method does not provide real-time synchronization; you need to manually export from Excel and upload to Google Drive each time you want to update data.
2. Using Google Sheets Add-Ons

Google Sheets has several add-ons that can facilitate the syncing process:
- Open Google Sheets.
- Navigate to “Extensions” > “Add-ons” > “Get add-ons.”
- Search for add-ons like “Excel Importer” or “Sheetgo,” which are designed to connect your spreadsheets with external Excel files.
- Authorize the add-on, then follow the specific steps to import your Excel file into Google Sheets.
3. Real-Time Sync with Google Drive’s File Stream or Backup and Sync

To enable automatic syncing:
- Download and install Google Drive File Stream or Backup and Sync for Google Drive.
- Set the sync folder in your Google Drive to the same folder where your Excel file resides on your local machine.
- Any changes you make to the Excel file locally will automatically reflect in Google Drive, which can then be opened in Google Sheets for further collaboration or editing.
4. Using Third-Party Services

For advanced sync requirements, third-party services like Zapier or Integromat can be used:
- Zapier: Can set up a Zap where changes in an Excel file trigger an update in Google Sheets.
- Integromat: Offers more complex workflows including data manipulation and transformation between platforms.
5. Microsoft Excel Online Integration
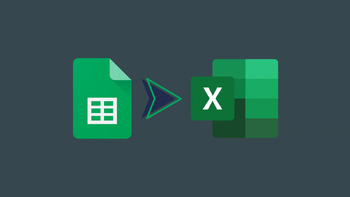
Microsoft Excel Online can now work with Office 365 to provide some level of integration with Google Sheets:
- Save your Excel file to OneDrive.
- In Google Sheets, use the “Share” button, choose to share with external services, and link to your OneDrive document.
Best Practices for Data Sync

- Use Unique Identifiers: Ensure each record in your dataset has a unique key, making data matching easier during synchronization.
- Regular Backups: Always keep regular backups of both your Excel and Google Sheets to prevent data loss due to sync issues or errors.
- Data Validation: Set up rules to validate data to ensure consistency between the two platforms.
- Error Handling: Establish protocols for handling sync conflicts, especially in real-time scenarios.
To wrap up, syncing Excel with Google Sheets offers numerous benefits, from real-time collaboration to seamless data management. With the methods outlined above, you can choose the one that best fits your workflow and technical capabilities. Remember, the key is to ensure that data integrity is maintained while providing flexibility for your team to work efficiently across different platforms.
Can I sync Excel files with Google Sheets automatically?

+
Yes, you can set up automatic syncing using tools like Google Drive’s File Stream or third-party services like Zapier and Integromat.
What happens if there’s a conflict when syncing data?

+
Conflicts are resolved based on the rules set in your syncing protocol or by manual intervention. Most services provide a mechanism to handle or notify about conflicts.
Is syncing data secure?
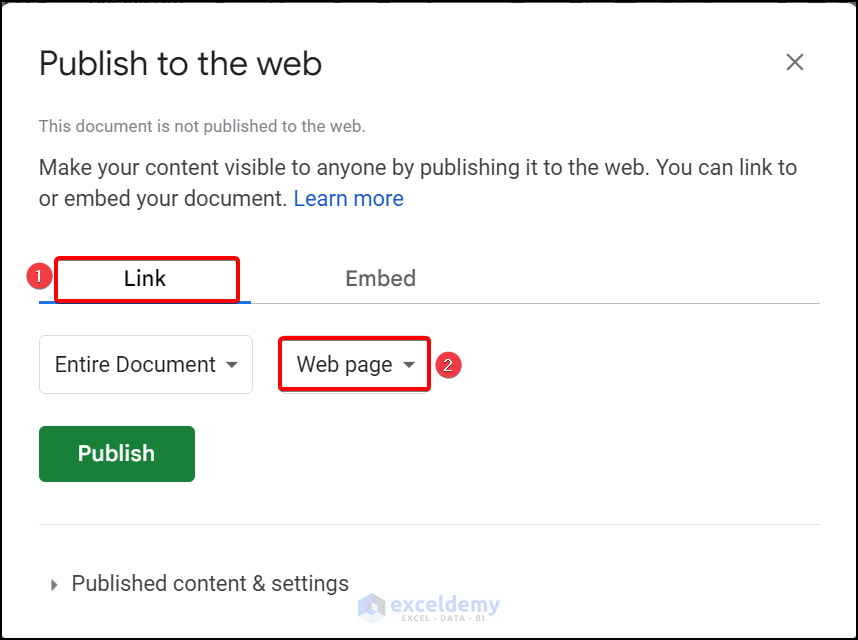
+
Yes, when using official services like Google Drive or Microsoft Excel Online, your data is secured through their respective security protocols. However, when using third-party services, ensure they comply with your security standards.