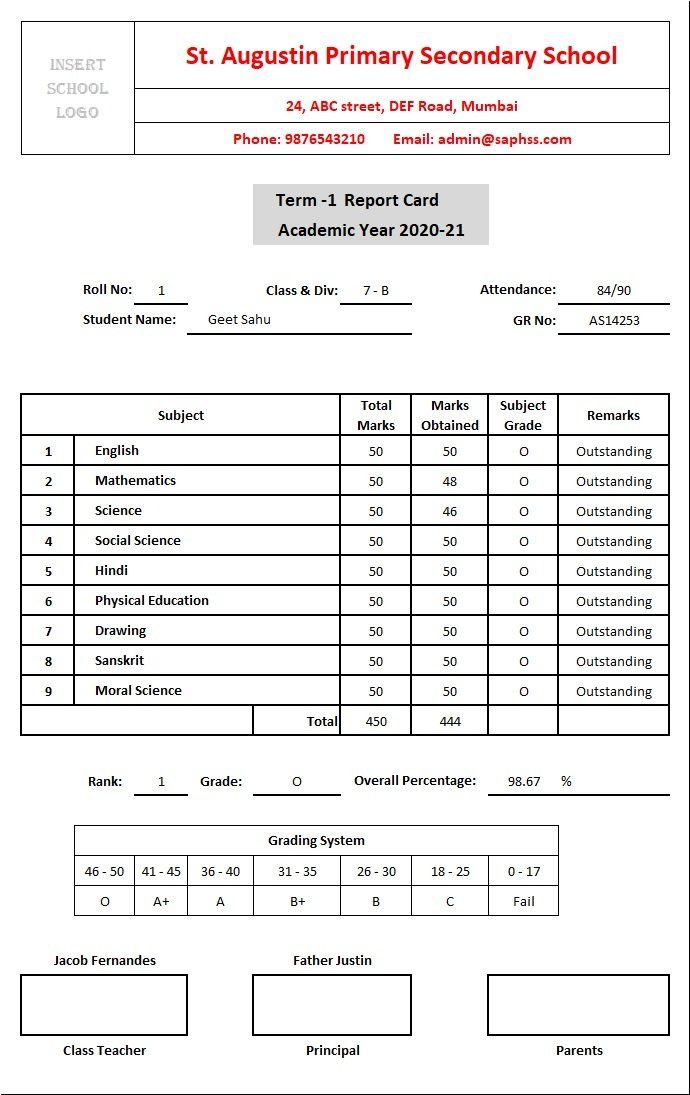Link Excel Sheets: A Simple Guide to Cell Connections

Excel is more than just a tool for organizing data; it's a powerhouse for analysis and efficiency when you harness its capabilities to link data between different sheets. Whether you're consolidating financial statements, project trackers, or any multi-dimensional data, understanding how to connect cells across sheets can transform your work experience from cumbersome to seamless. In this guide, we'll explore various methods to link Excel sheets, along with tips to enhance your Excel skills and ensure error-free data management.
The Basics of Linking Cells

Linking cells in Excel refers to the process of creating a connection between cells in different sheets or workbooks. Here are the foundational steps to link cells:
- Create the Link: Click on the cell where you want the linked data to appear.
- Start the Formula: Begin typing
=. - Select the Sheet: Click on the tab of the sheet containing the cell you wish to link to.
- Choose the Cell: Select the specific cell on that sheet.
- Press Enter: Complete the formula.
For instance, if you want to link cell A1 from Sheet2 to cell B1 in Sheet1, you would type in Sheet1's cell B1:
=Sheet2!A1
Advanced Linking Techniques

Named Ranges

When dealing with numerous links or referencing large datasets, Named Ranges can significantly streamline your work:
- Define a Named Range in the source sheet.
- Use the Named Range in formulas for easier linking.
📚 Note: Named Ranges not only make formulas easier to read but also reduce errors when sheets are renamed or reorganized.
3D References

Linking across multiple sheets can be simplified with 3D references. This technique is useful for summing, averaging, or performing other operations across several sheets:
- Select the cell where the result will appear.
- Type the function like
Sum(). - Click on the first sheet, hold Shift, and click on the last sheet to select the range.
- Then select the cell range within those sheets.
External Links

Linking to data from another workbook involves similar steps, with one additional consideration:
- Ensure the source workbook is open or provide the full file path.
- Use the format [WorkbookName]SheetName!CellReference.
Best Practices for Error-Free Linking

To avoid common pitfalls when linking cells, consider the following practices:
- Use Absolute References: Use $ signs to lock cell references (e.g., $A$1) when you don't want them to change upon copying.
- Check for Broken Links: Regularly audit your workbook for broken links by using
Edit Linksunder the Data tab. - Keep Linked Sheets Together: Group related sheets together for easier management.
- Naming Consistency: Adopt a consistent naming convention for sheets and cell references.
Streamlining Your Workflow with VBA

For those looking to automate linking or handle complex scenarios, Visual Basic for Applications (VBA) offers powerful solutions:
- Automate Links: Write scripts to link cells dynamically based on criteria.
- Error Handling: VBA can be used to detect and notify you of broken links or to automatically repair them.
⚠️ Note: While VBA can automate many tasks, it requires a learning curve. Consider starting with simpler macros and progressing to more complex scripts.
In summation, Excel’s ability to link sheets offers users an avenue to work more efficiently with data. From simple cell references to more complex techniques like Named Ranges and 3D references, and even VBA automation, the possibilities for optimizing your workflow are vast. By following the guidelines provided, you can ensure your data integration is both accurate and user-friendly, allowing you to focus on analysis rather than manual data entry.
What happens if the linked source data is modified?

+
The linked data in your sheet will automatically update to reflect changes made to the source data.
Can I link to a cell in another workbook?

+
Yes, you can link to cells in another workbook by specifying the file path along with the workbook, sheet, and cell reference.
How can I find and fix broken links in my workbook?

+
Use Excel’s ‘Edit Links’ feature found in the Data tab to locate and manage or repair any broken links in your workbook.