5 Ways to Fix a Blank Excel Sheet

Have you ever opened Microsoft Excel to find a blank sheet instead of your expected data? A blank Excel sheet can be a frustrating experience, whether due to technical errors, accidental actions, or file corruption. Here's how you can troubleshoot and fix a blank Excel sheet.
1. Check File Integrity

Before diving into complex fixes, ensure the Excel file itself isn’t corrupted:
- Open in Different Excel Version: Try opening the file in a different version of Excel or on a different computer.
- Use Open and Repair: Excel has a built-in repair tool:
- Go to File > Open.
- Select the file, click the arrow next to Open, and choose ‘Open and Repair’.
⛔ Note: If 'Open and Repair' fails, proceed with other options.
2. Ensure Proper File Association

Your operating system might not be correctly associating Excel files:
- Check File Associations:
- Right-click on an Excel file (.xlsx or .xls).
- Select ‘Open With’ and choose ‘Microsoft Excel’ as the default application.
- Reset File Associations: Follow these steps if you need to reset Excel file associations:
- Right-click on Start, select ‘Apps and Features’.
- Locate Microsoft Office or Excel, click ‘Modify’, and then choose ‘Repair’.
3. Enable Protected View

Excel might be protecting you from potentially harmful files by opening them in Protected View:
- Disable Protected View:
- Go to File > Options > Trust Center > Trust Center Settings.
- Under ‘Protected View’, uncheck all options.
🚨 Note: Remember to re-enable Protected View after troubleshooting to ensure safety against malicious files.
4. Revert to Last Saved Version

If you’ve accidentally deleted data:
- AutoRecover:
- In the File menu, go to ‘Info’ then ‘Manage Workbook’ and select ‘Recover Unsaved Workbooks’.
- Version History:
- If your Excel is OneDrive-synced, go to File > Info > Version History to access previous versions.
5. Perform a System Update

Outdated software can lead to compatibility issues:
- Update Excel:
- Open Excel, go to File > Account > Update Options > Update Now.
- System Update:
- Ensure your entire operating system is up to date.
By following these steps, you should be able to resolve issues with a blank Excel sheet. However, if these solutions don't work, you might need to consider more technical fixes or reach out for support. Here are some final tips:
- Ensure your antivirus isn't blocking Excel from displaying content.
- Check for any Microsoft Office updates or service packs.
- If the issue is persistent, consider reinstalling Excel or contact Microsoft Support.
When facing a blank Excel sheet, the problem might stem from several issues ranging from simple user errors to software conflicts. By systematically addressing each potential cause, you can significantly reduce downtime and data loss, maintaining productivity. Keep in mind the balance between troubleshooting and data security, especially when disabling features like Protected View. Remember, regular backups and software updates can prevent many common issues, ensuring that your Excel experience remains seamless and productive.
What should I do if my Excel file is still blank after trying all solutions?

+
If your Excel file remains blank even after trying all solutions, consider that the file might be corrupted beyond repair. In this case, you might need to recover data from a backup or contact professional data recovery services.
Can antivirus software cause a blank Excel sheet?

+
Yes, sometimes antivirus software can block Excel from displaying content, especially if the file is flagged as potentially harmful. Try temporarily disabling your antivirus software or adding Excel files to its exceptions list.
Why does disabling Protected View fix a blank sheet?
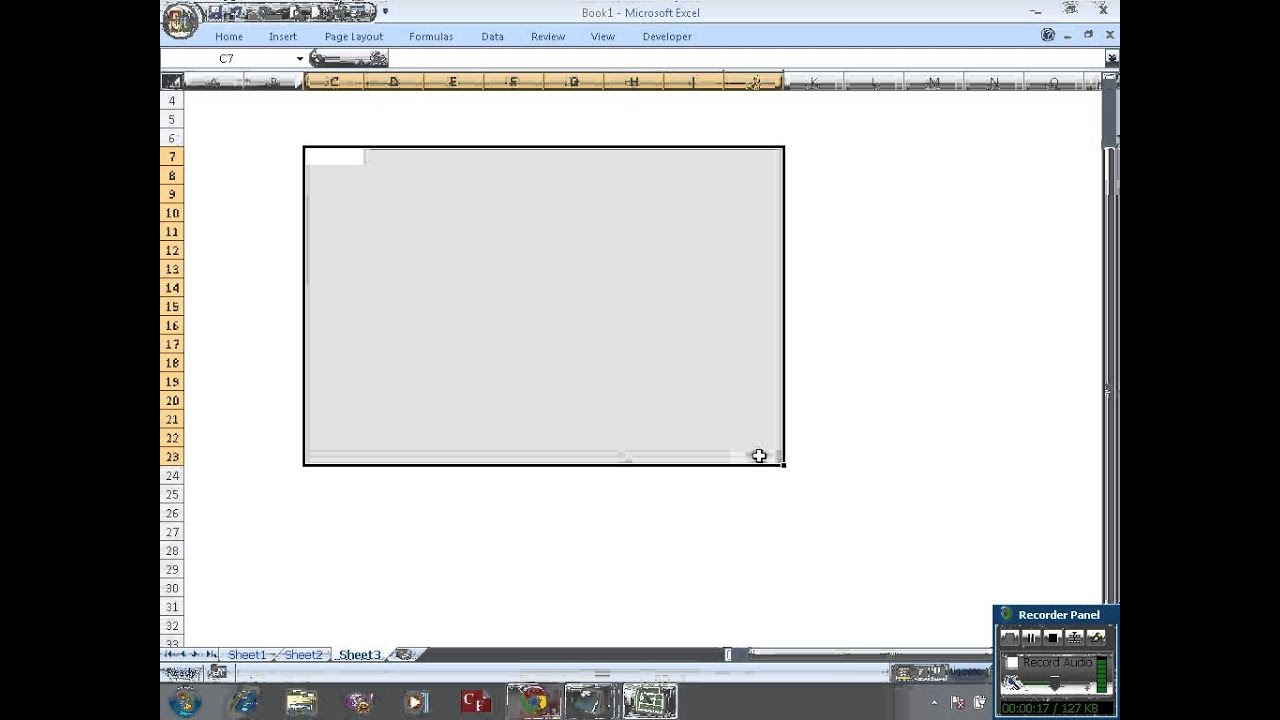
+
Disabling Protected View can fix a blank Excel sheet if the sheet was opened in Protected View due to security settings or file associations. Protected View restricts document editing, sometimes making it appear as if the file is blank.