Link Excel Sheets from Servers: Easy Guide

Excel is a powerful tool widely used in businesses and organizations for various purposes including data analysis, tracking, budgeting, and reporting. But what happens when the data you need is spread across different Excel files on servers? Linking these sheets together can simplify your workflow, increase data integrity, and save time. In this guide, we'll explore several methods to link Excel sheets from servers with ease.
Why Link Excel Sheets?

Before we dive into the "how," let's look at the "why." Linking Excel sheets offers several benefits:
- Data Integrity: Data linked from the source to your workbook ensures that any updates made to the source document reflect in your linked sheets.
- Efficiency: Updating data in one place updates it everywhere, reducing duplication of work.
- Collaboration: Multiple users can work on different files, and the changes will be automatically reflected in the linked sheets.
- Error Reduction: By avoiding manual data entry, linking reduces the chance of transcription errors.
Methods to Link Excel Sheets from Servers

1. Using External References

One of the simplest ways to link data between sheets on a server is by using external references in Excel, also known as external workbook links or external data.
- Open the Excel file on your computer where you want to insert the link.
- Select the cell where you want the linked data to appear.
- Type the equal sign (
=) to start the formula, then go to the Data tab, click on Existing Connections, and then select Browse for More. - Navigate to the server, find the workbook you want to link to, open it, and select the range of cells or named range you wish to link to. Excel will create a link like
=Server[Workbook.xlsx]SheetName!A1.
2. Power Query for Server Data

Power Query, now integrated into Excel as Get & Transform Data, allows you to connect to a wide array of data sources, including Excel files on servers.
- In Excel, go to the Data tab, click on Get Data, then choose From File, and select From Workbook.
- Enter the server path or browse to locate the workbook.
- After selecting the workbook, Power Query will load the tables. You can transform the data as needed and then load it into your Excel file.
⚙️ Note: This method is particularly useful for large datasets, allowing for complex transformations and filtering before loading the data into Excel.
3. VBA Macros for Dynamic Linking

Visual Basic for Applications (VBA) can be used to dynamically link and update data from server-stored Excel files:
- Press Alt + F11 to open the VBA editor.
- Insert a new module and write a macro that:
- Connects to the server using UNC path or mapped network drive.
- Opens the external workbook using
Workbooks.Open. - Copies data from the external workbook to your current workbook.
- Closes the external workbook.
4. ODBC or OLE DB Connections

For more advanced users, Excel can connect to server-stored Excel files through ODBC or OLE DB:
- In the Data tab, click Get External Data, then select From Other Sources.
- Choose either From Microsoft Query or From Data Connection Wizard.
- Set up a connection to your server where Excel files are stored and select the file for linking.
5. SharePoint for Document Management

Using SharePoint, you can link Excel files in a more collaborative environment:
- Upload your Excel files to a SharePoint library.
- In your local Excel, use the Data tab and select From Web to connect to SharePoint, then link the data.
Ensuring Data Security

When linking data from servers, ensuring the security of your data is paramount:
- Use secure protocols like HTTPS when accessing web-based services.
- Limit access to server files with permissions and share links judiciously.
- Regularly update your Excel and operating system to patch any security vulnerabilities.
Recap: Streamlining Your Workflow with Linked Sheets

We’ve explored various methods for linking Excel sheets from servers, from basic external references to more sophisticated approaches using Power Query or SharePoint. Each method offers different levels of automation, data transformation capabilities, and collaboration features. Remember, the choice of method depends on your specific needs for integration, security, and collaboration:
- External References: For simple, straightforward data linking.
- Power Query: For detailed data transformation and large datasets.
- VBA Macros: For dynamic linking and automation.
- ODBC/OLE DB: For advanced users needing to connect to databases or specific file systems.
- SharePoint: For collaborative environments requiring version control and document management.
This comprehensive guide provides you with the tools and knowledge to efficiently link and manage your Excel data across servers, enhancing your productivity and data management capabilities.
Can I link Excel files from different servers?

+
Yes, as long as you have the appropriate permissions and the server paths are correctly specified in your Excel file.
What happens if the linked server file is moved or renamed?
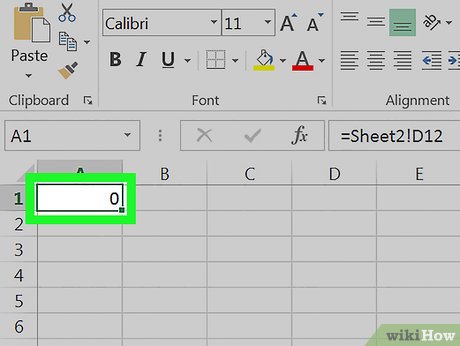
+
If the linked file is moved or renamed, Excel will be unable to update the data. You’ll need to update the links or re-establish the connection to the new file location.
Do links from servers work offline?

+
No, for links from servers to update, your machine needs to be online and have access to the server. However, the data can be static in your workbook once linked, allowing offline viewing.



