Link Excel Cells to Sheets: A Simple Guide

In the dynamic world of spreadsheet management, Microsoft Excel stands out as a powerful tool for organizing and analyzing data. One of its most useful features is the ability to link cells between different sheets within a single workbook or even across multiple workbooks. This functionality not only streamlines your workflow but also significantly enhances the accuracy and reliability of your data. In this post, we'll explore a simple guide on how to link Excel cells to sheets, offering insights into methods, best practices, and practical applications.
Understanding Cell Linking in Excel

Before diving into the mechanics of linking cells, it’s essential to understand what cell linking entails:
- Linking: Creating a dynamic connection where changes in one cell are automatically reflected in others.
- Relative References: Linking cells in a way that they change relative to where they are copied.
- Absolute References: Fixing the reference to a specific cell or range so that it doesn’t change when copied elsewhere.
Steps to Link Cells Within a Workbook

Here are the steps to link cells between sheets within the same Excel workbook:
- Open your Excel workbook.
- Select the cell where you want the link to be created.
- Type the equals sign (=) to start a formula.
- Switch to the sheet where the original data is located by clicking on its tab.
- Select the cell or range of cells you wish to link.
- Press Enter. Excel will automatically create the link with the formula.
🔗 Note: Ensure you use sheet names correctly in your formula. If sheet names have spaces, enclose them in single quotes (e.g., ‘Sheet Name’!A1).
Linking Cells Across Multiple Workbooks
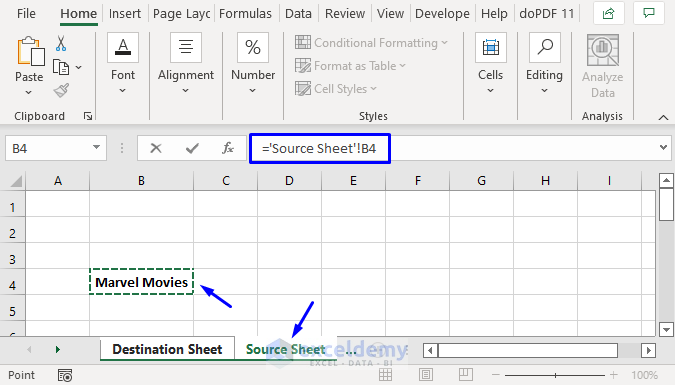
To link cells between different Excel workbooks:
- Open the destination workbook where you want to create the link.
- Select the cell where you wish to place the linked data.
- Type an equals sign (=) to begin the formula.
- Switch to the source workbook using Alt+Tab or another method.
- Select the cell or range of cells to link from the source workbook.
- Press Enter to complete the link. Excel will update the destination workbook with the source’s data.
| Action | Shortcut |
|---|---|
| Switch Between Sheets | Ctrl+Page Up/Down |
| Switch Between Workbooks | Alt+Tab |

Maintaining Linked Cells
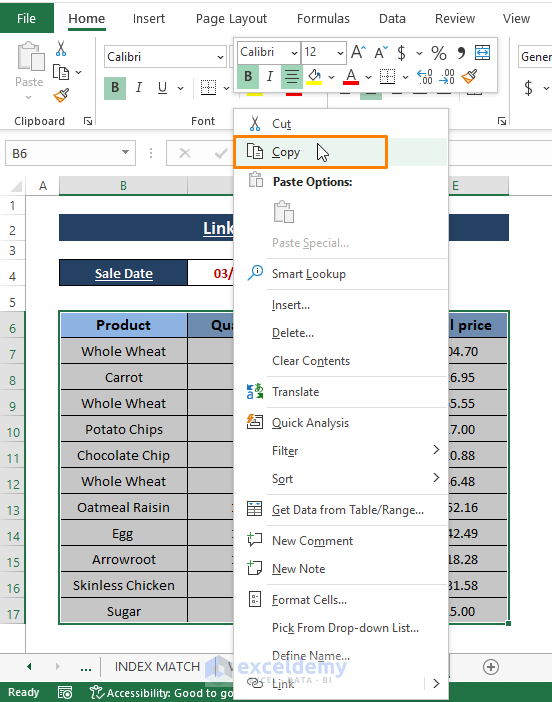
After setting up links between cells, here are some tips to maintain their integrity:
- Update Source Data: Changes in the source will automatically update in the linked cells.
- Break Links: If you want to disconnect the links, use Data > Edit Links from the ribbon.
- Use Named Ranges: For more readable formulas, define named ranges for your data.
🔄 Note: Regularly saving the workbook containing linked cells ensures that updates are recorded without loss.
Troubleshooting Common Issues

When working with linked cells, you might encounter a few common issues:
- #REF! Error: This indicates the source cell or range no longer exists. Double-check the references.
- Broken Links: Links can break if the source file is moved or renamed. Use Data > Edit Links to repair or change the source.
- Performance Issues: Excessive linking, especially between workbooks, can slow Excel down. Optimize your linking strategy.
Enhancing Your Data Management with Cell Linking
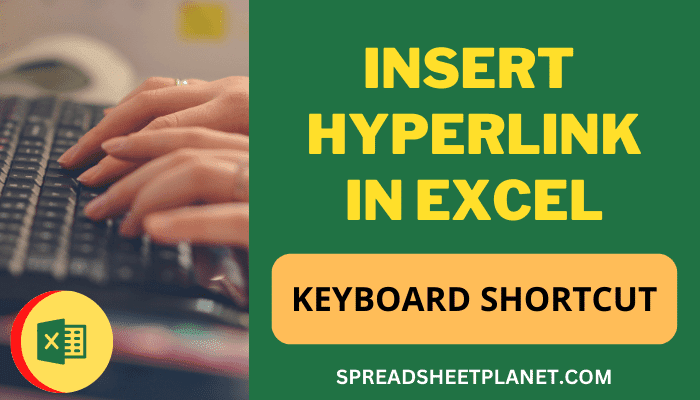
Linking cells in Excel opens up a world of possibilities for efficient data management:
- Consolidate Data: Gather data from different sources into one central sheet for analysis.
- Create Dashboards: Display critical metrics dynamically from various data sheets.
- Automate Reports: Generate reports that update automatically when source data changes.
In conclusion, understanding how to link cells in Excel can revolutionize your data handling practices. From automating updates to creating dynamic dashboards, the ability to connect different parts of your workbook or workbooks together offers unparalleled flexibility and efficiency. By mastering these linking techniques, you not only streamline your workflow but also ensure the accuracy and consistency of your data across projects. Always remember to keep your source data well-organized, as this directly impacts the reliability of your linked cells.
What happens if I move or rename the source workbook after linking?

+
If you move or rename the source workbook, Excel will mark the links as broken. You’ll need to manually repair these links or recreate them by going to Data > Edit Links.
Can I link cells from an Excel sheet to a cell in another application?

+
Yes, this is possible if the other application supports embedding or linking Excel data, such as Microsoft Word, PowerPoint, or some CRM systems. The process might vary depending on the software.
How do I know if a cell contains a link to another cell?

+
In Excel, you can see if a cell contains a link by looking at the Formula Bar when the cell is selected. The formula will contain a reference to another sheet or workbook, often prefixed with the sheet or workbook name.



