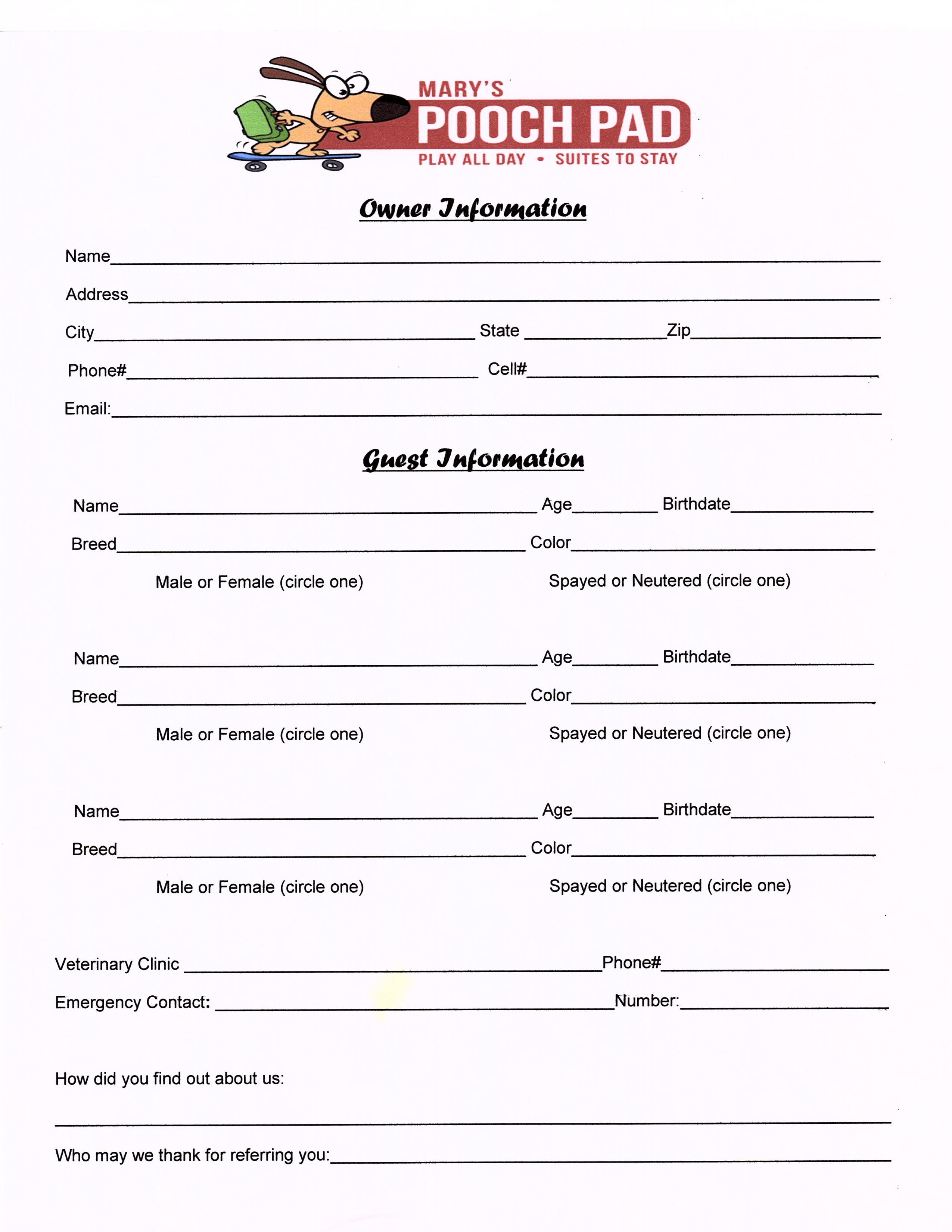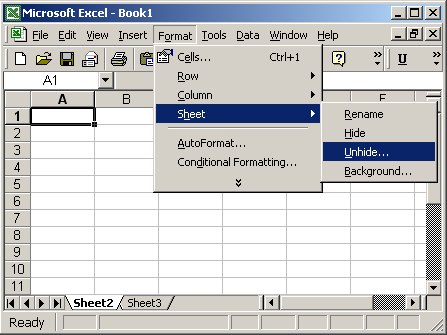5 Ways to Reduce Excel Sheet Size Fast

Excel has become an indispensable tool in businesses and personal finance management due to its versatility in handling large datasets, complex calculations, and data visualizations. However, one common issue users face is dealing with excessively large Excel files that slow down performance or simply take up too much storage space. Here are five efficient methods to reduce your Excel sheet size quickly:
1. Remove Unnecessary Data and Formatting
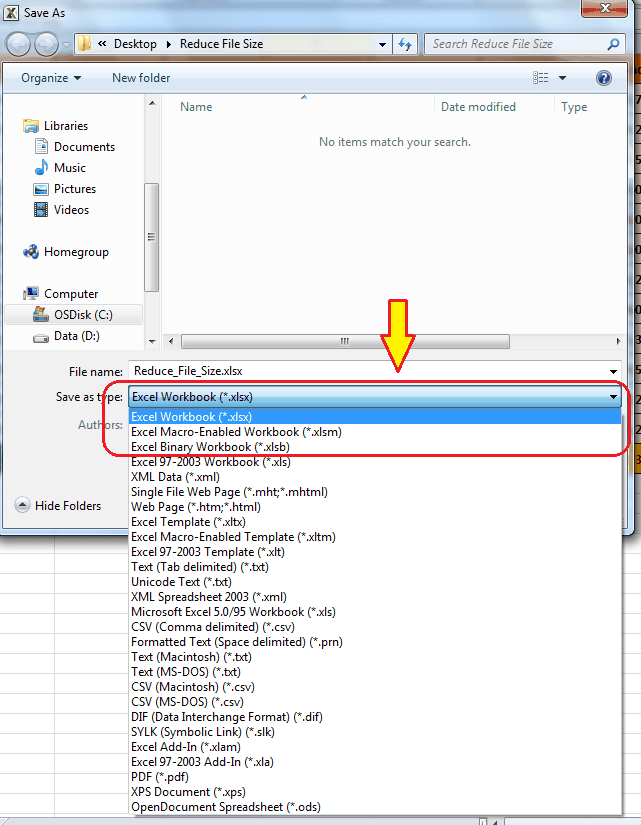
Excel files can balloon in size due to hidden or unused data, and formatting that you no longer need. Here are the steps to clean your Excel file:
- Delete Unused Rows and Columns: Identify and delete any rows or columns that do not contain data or are not required. This significantly reduces file size.
- Clear Formatting: Go to the ‘Home’ tab, click on ‘Clear’ in the ‘Editing’ group, and choose ‘Clear Formats’ to remove all formatting styles that might be adding to the file size.
- Delete Hidden Layers or Sheets: Check for hidden sheets, rows, or columns and remove any that are not necessary.
💡 Note: Always make a backup of your workbook before deleting or modifying large parts of your data.
2. Compress Images and Limit Embedded Objects

If your Excel sheet includes images, compression can significantly reduce the file size:
- Reduce Image Quality: In Excel, go to the ‘Picture Tools Format’ tab, click on ‘Compress Pictures’, and choose a lower resolution or reduce the DPI to shrink image file sizes.
- Remove or Minimize Embedded Objects: Objects like charts, shapes, and especially embedded documents, increase file size. Consider linking these items instead of embedding them or delete them if not required.
📸 Note: When compressing images, find a balance between quality and file size to ensure images are still visible and functional.
3. Use Data Validation Lists Instead of Dropdowns

Dropdown lists created with Data Validation consume less space than those with dropdown boxes:
- Instead of using a Data Validation list where the source is a cell range, consider directly typing the list entries into the ‘Source’ field in the Data Validation settings.
4. Convert Formulas to Values

Formulas in Excel, while powerful, can add to file size, especially if they reference other sheets or workbooks:
- Copy and Paste as Values: Once your calculations are complete, copy the cells containing formulas, then use ‘Paste Special’ and select ‘Values’ to convert formula results into static values.
🔍 Note: Be cautious when converting formulas to values, as this process is irreversible unless you've retained a version with the original formulas.
5. Utilize Excel’s Binary File Format

Excel’s default XLSX format, although convenient, can be bulky. Excel’s Binary Workbook (.xlsb) format can provide a significant size reduction:
- Save As .xlsb: Open your workbook, go to ‘File’ > ‘Save As’, change the ‘Save as type’ to ‘Excel Binary Workbook’ (*.xlsb), and save the file. This can reduce file size considerably.
By implementing these five strategies, you can not only reduce the size of your Excel sheets but also improve the overall performance of your workbook. Each method addresses a common issue in Excel file management, from data cleanup to file format optimization, ensuring that your Excel files are manageable and efficient.
Why does Excel file size increase over time?

+
Excel file size increases due to the accumulation of data, formatting, formulas, and embedded objects like images, charts, and macros. Over time, as you add more features and data, the file grows larger.
Can I revert the .xlsb format back to .xlsx?

+
Yes, you can easily convert an .xlsb file back to .xlsx by opening it in Excel and saving it with the .xlsx extension using the ‘Save As’ feature.
Is it safe to compress images in Excel?

+
Compressing images in Excel is generally safe, but care should be taken to balance file size reduction with image quality. Over-compression can make images pixelated or unclear.