Master Excel Sheets Easily: Beginner's Guide

Excel, Microsoft's powerful spreadsheet software, has become an essential tool in various professional and personal settings. Whether you're managing a small business, analyzing data for an academic project, or simply organizing your household finances, Excel's versatility and functionality are unmatched. For beginners, mastering Excel might seem daunting, but with the right approach, you can unlock its potential easily and efficiently. This guide is designed to introduce you to Excel, focusing on core functionalities that will set a strong foundation for further learning.
Getting Started with Excel

First, you need to familiarize yourself with the Excel interface:
- Workbook: When you open Excel, you're presented with a workbook, which is essentially a file containing one or more spreadsheets.
- Worksheet: Each workbook can have multiple sheets, referred to as worksheets. You can navigate between them using tabs at the bottom of the window.
- Columns and Rows: Excel's grid is made up of vertical columns (labeled A, B, C...) and horizontal rows (labeled 1, 2, 3...). The intersection of a column and row is called a cell.
💡 Note: The first worksheet in a new workbook is named Sheet1 by default. You can rename it to something more meaningful for your project.
Basic Data Entry

Entering data into Excel is straightforward:
- Click on a cell to select it.
- Type in your data. It could be numbers, text, dates, or formulas.
- Press Enter or click another cell to confirm entry.
Using AutoFill
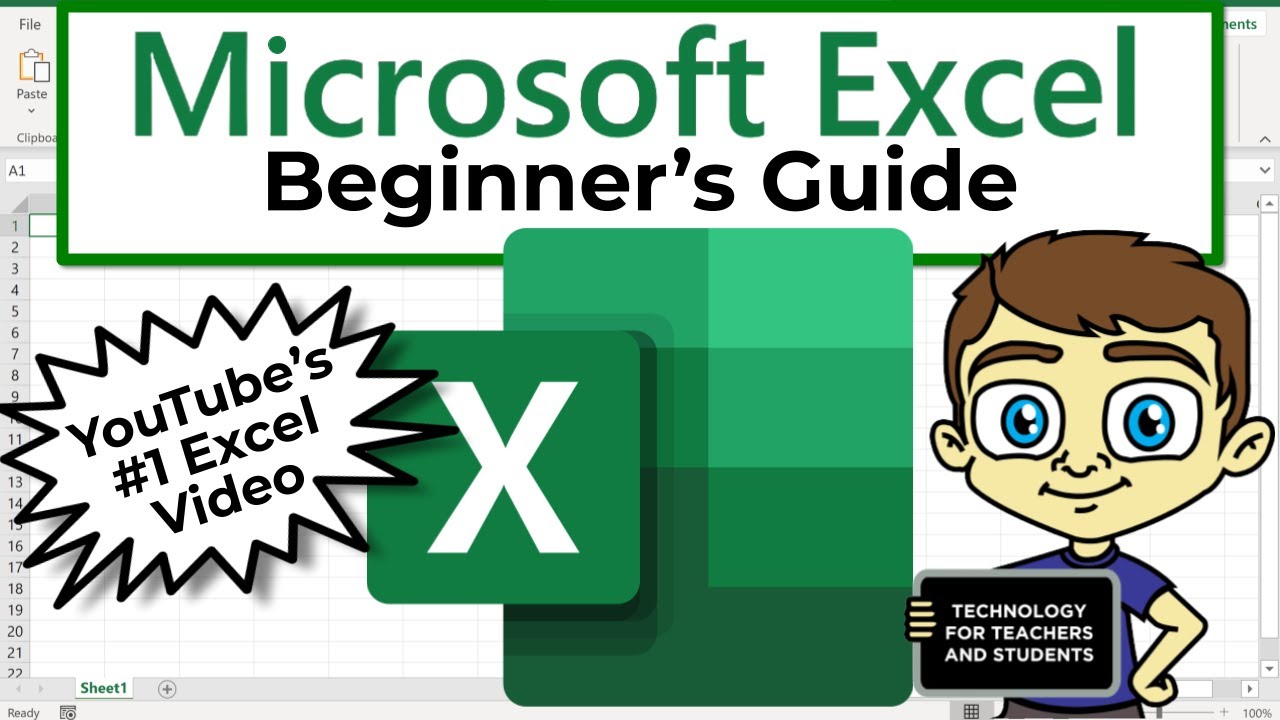
Excel's AutoFill feature can save you time:
- Click on a cell with a value or pattern you want to extend.
- Drag the small square handle at the bottom-right corner of the cell downwards or sideways.
- Excel will predict and fill in the series for you.
⚠️ Note: AutoFill can recognize and continue simple sequences like dates, numbers, or even custom lists you set up in Excel's options.

Formulas and Functions

The true power of Excel lies in its ability to calculate and analyze data:
Basic Formulas

- Arithmetic Operations: Use
+,-,*(multiplication),/(division) for basic calculations. - Cell References: Use cell references (e.g., A1, B2) to reference data from different parts of the worksheet.
Common Functions

| Function | Description | Example |
|---|---|---|
SUM |
Adds up a range of cells | =SUM(A1:A5) |
AVERAGE |
Calculates the average of numbers in a range | =AVERAGE(A1:A5) |
MAX |
Returns the highest value in a range | =MAX(A1:A5) |

🛠️ Note: Excel has an extensive library of functions for statistical analysis, financial calculations, and more. Exploring these can significantly enhance your spreadsheet capabilities.
Formatting Data

Formatting makes your data more readable and can highlight important information:
- Fonts and Styles: Change the font, size, color, or apply bold, italic, or underline.
- Cell Borders: Add borders to cells for visual separation.
- Number Formats: Format numbers as currency, percentages, dates, etc., to match the type of data.
Conditional Formatting

This allows you to set rules for how cells should be formatted based on their content:
- Select the cells you want to format.
- Go to Home tab > Styles group > Conditional Formatting.
- Choose a rule (like "Greater Than..." or "Data Bars") and set your criteria.
Saving Your Work

Regular saving of your work is crucial:
- Click on the 'File' tab, then 'Save' or 'Save As.'
- Choose where you want to save the file, give it a name, and click 'Save.'
🌟 Note: Use the AutoRecover feature in Excel settings to automatically save your work at set intervals to prevent data loss.
Further Steps to Explore

After mastering these basics, dive deeper into Excel's capabilities:
- Charts and Graphs: Visualize data for better understanding.
- Pivot Tables: Summarize and analyze large datasets with ease.
- Data Validation: Ensure data entry accuracy by setting rules.
- Macros: Automate repetitive tasks to save time.
With these skills, you're well on your way to becoming proficient in Excel. Remember, practice is key to mastery. Experiment with different scenarios, explore more advanced features, and you'll find that Excel can cater to almost any data manipulation or analysis you might need. Now, you have the tools and knowledge to transform Excel from a daunting software into your powerful ally in data management and analysis.
What is the difference between a workbook and a worksheet?

+
A workbook is the Excel file itself which can contain multiple worksheets. Each worksheet is a separate tab within the workbook, allowing you to organize data into different sheets for better management.
How do I use AutoFill to fill in dates?

+
To AutoFill dates, enter the first date in a cell. Click on that cell and then drag the fill handle (the small square at the bottom-right corner) either downward or across, depending on the direction you want to extend the sequence. Excel will automatically fill in the dates in a series.
Can I format multiple cells at once?

+
Yes, to format multiple cells simultaneously, select them by clicking and dragging your mouse over the desired range. Then apply the formatting options (like font changes or borders) which will be applied to all selected cells.
What if I make a mistake in my formula?

+
If you encounter an error or make a mistake in a formula, Excel often highlights it with an error message. You can either correct the formula manually or use the ‘Trace Error’ option under the ‘Formulas’ tab to help diagnose and fix issues.



