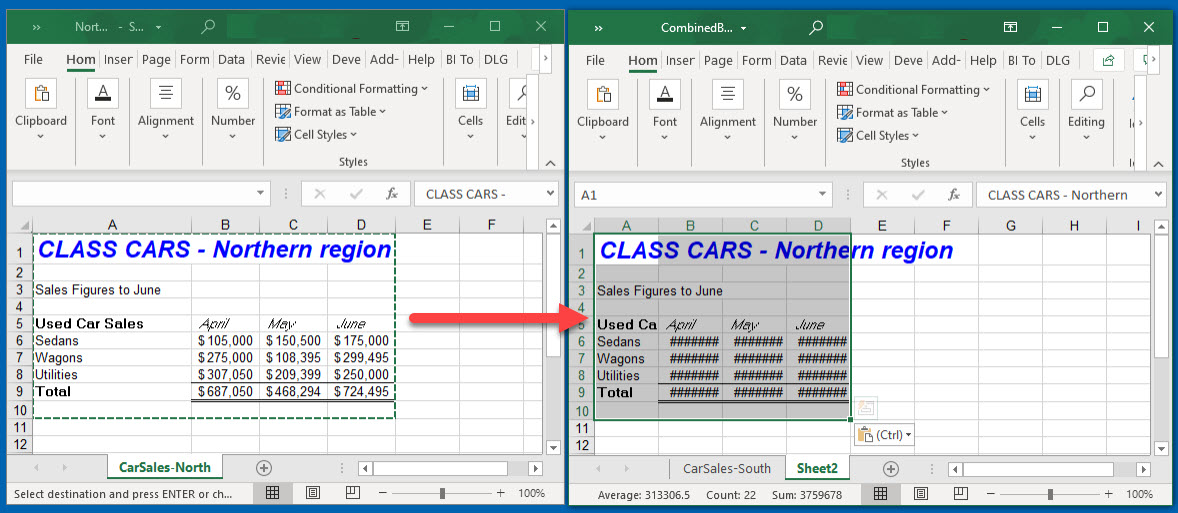5 Ways to Maintain Excel Grid Lines Easily

Maintaining the visibility of grid lines in Excel is crucial for users who rely on these lines for better readability and organization of data. Whether you're a financial analyst or a student organizing data, having clear grid lines can significantly enhance the productivity and accuracy of your work. Here are five user-friendly methods to ensure your Excel grid lines are always visible and well-maintained.
Adjusting Grid Line Colors

One simple way to make grid lines stand out is by changing their color. Excel provides a variety of color options to customize grid lines to suit your preferences:
- Go to the View tab.
- Click on Gridlines and choose Color.
- Select a color from the palette that offers good contrast with your data.
By altering the color, you can ensure that grid lines remain visible even when the background color changes or when data cells are highlighted.
⚠️ Note: Changing the grid line color might make them less visible on printouts if not chosen carefully.
Printing Grid Lines

While grid lines are great for on-screen viewing, they don't always print by default. Here's how you can enable them for printouts:
- Under the Page Layout tab, go to Sheet Options.
- Check the Gridlines box under Print.
This ensures that when you print your worksheet, the grid lines are visible, making it easier to read and interpret data in a physical format.
Customizing Grid Line Style

Excel allows you to go beyond color changes and customize the style of grid lines:
- Access the Options window via File > Options.
- Select Advanced, then under Display options for this worksheet, you can change the Gridline style to options like dotted or dashed.
A different style can help distinguish between different sections of data or highlight important areas of your spreadsheet.
Using Conditional Formatting to Highlight Grid Lines

Conditional formatting can be used creatively to emphasize grid lines based on specific conditions:
- Select the cells where you want the grid lines to appear different.
- Go to Home tab, click Conditional Formatting.
- Choose New Rule, then select Use a formula to determine which cells to format.
- Set your criteria and customize the format to affect the grid lines.
This method allows you to dynamically adjust the appearance of grid lines based on the data, making your Excel worksheets more intuitive and user-friendly.
Employing Macros for Grid Line Management

For those who work extensively with Excel or need to perform routine operations on grid lines, VBA macros can be incredibly useful:
- Open the VBA editor (Alt + F11).
- Create a new module and write a macro to control grid lines visibility and style.
- Assign this macro to a button or a keyboard shortcut for ease of use.
Macros provide an automated solution to manage grid lines, allowing you to set them with a single click or keystroke, enhancing your productivity.
By utilizing these methods, you can tailor your Excel worksheets to meet your specific needs. Whether it's for better on-screen visibility, print clarity, or dynamic data representation, these techniques will help maintain your Excel grid lines efficiently. Ensuring that these lines are visible and customized to your preference not only improves the aesthetics of your spreadsheets but also aids in data comprehension and analysis.
Wrapping Up our exploration of Excel grid lines, remember these key points:
- Adjusting grid line colors for better contrast.
- Enabling grid lines for printing.
- Customizing grid line styles to differentiate data sections.
- Using conditional formatting for dynamic grid line appearance.
- Employing VBA macros for automated grid line management.
How do I change the grid line color if my data is on a background?

+
Select a color that provides high contrast against your background. Also, consider the print color settings for the best visibility.
Can I customize grid lines only for specific cells?

+
Yes, by using conditional formatting or VBA macros, you can apply unique grid line styles to selected cells or ranges.
Are grid lines visible in the printed documents?

+
By default, no. You need to manually enable grid line printing in the Page Layout settings.