Effortlessly Transfer Excel Data with This Simple Technique
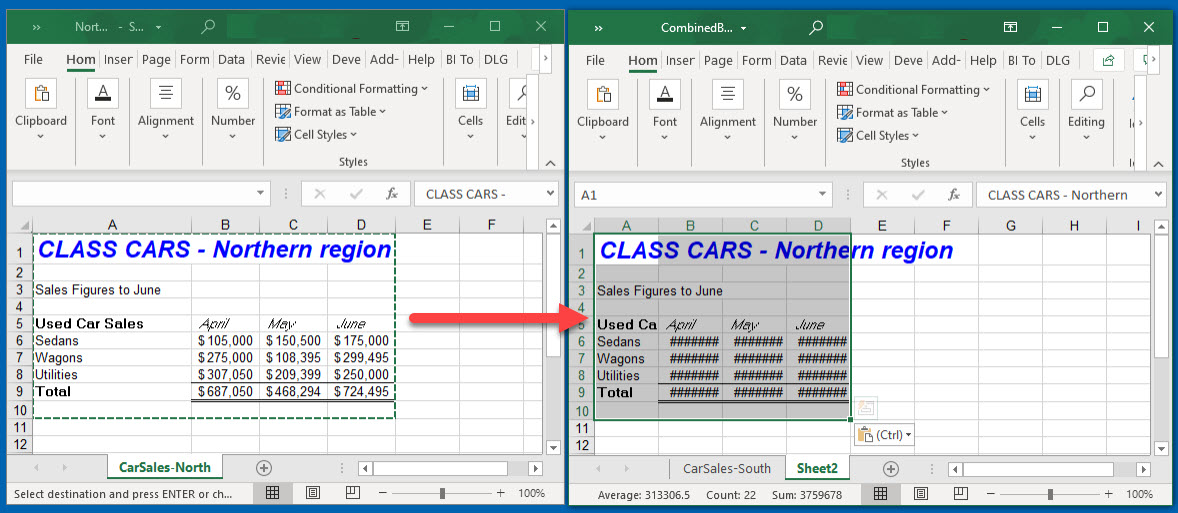
Discovering efficient ways to transfer data between Microsoft Excel spreadsheets is crucial for professionals who rely on the power of this ubiquitous software to manage, analyze, and present data effectively. In today's data-driven world, moving data from one sheet to another isn't just a convenience; it's a necessity to maintain workflow efficiency. This blog post explores a simple yet powerful technique for transferring Excel data, ensuring that you can work more productively and with greater accuracy.
Understanding Excel Data Transfer

Excel allows users to organize data into worksheets within a workbook, and at times, there’s a need to consolidate or distribute information across these sheets. Here, we’ll delve into one of the most straightforward methods to transfer data with minimal effort:
- Copy and Paste: The traditional way which suits one-time or ad-hoc data transfer.
- Data Consolidation: Using formulas or the built-in Consolidate feature.
- External References: A more dynamic way to keep data linked between sheets.
- Power Query: For those who handle large datasets and need automation.
💡 Note: Before diving into these techniques, ensure your Excel is up-to-date to enjoy the latest features and improvements in data management.
Techniques for Data Transfer
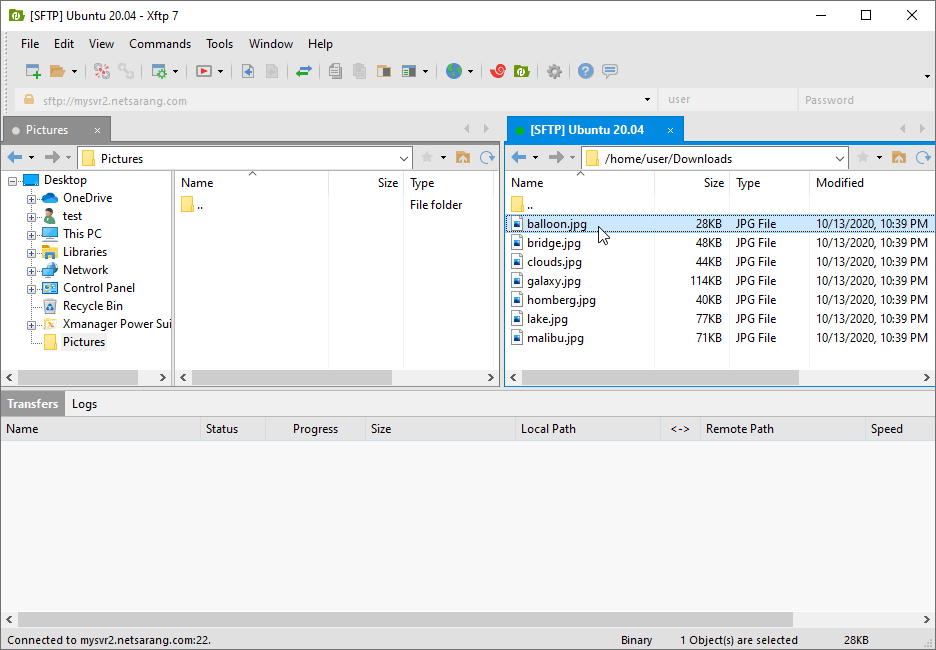
Copy and Paste

The simplest form of data transfer in Excel is by using the copy-paste functionality:
- Select the cell or range you wish to transfer.
- Right-click and choose ‘Copy’ or use Ctrl + C (Windows) or Command + C (Mac).
- Navigate to the destination sheet.
- Right-click on the target cell and select ‘Paste’ or use Ctrl + V (Windows) or Command + V (Mac).
While this method is straightforward, remember:
- Copy-paste does not create any links between the original and copied data.
- It can lead to duplication if the data gets updated.
Data Consolidation

If you want to summarize data from multiple ranges into one consolidated range, use Excel's built-in Consolidation feature:
- Go to the destination sheet.
- Select the upper-left cell of where you want to put the consolidated data.
- Navigate to Data > Consolidate.
- Choose a function (Sum, Count, Average, etc.) and select your data ranges by clicking in the reference box and then on the ranges across sheets.
- Check the 'Create links to source data' box if you want Excel to update the consolidated data when the source changes.
This method is particularly useful for:
- Summarizing and aggregating data.
- Creating reports that pull data from multiple sources.
🛈 Note: Using Data Consolidation with the 'Create links to source data' option can slow down large Excel files due to the extra computation Excel performs to update links.
External References

To dynamically update data in real-time between sheets, use external references:
Create a Reference
- In the destination cell, type the equals sign (=).
- Switch to the source sheet, select the cell you want to reference, and press Enter.
This creates a formula like `=Sheet1!A1` which now references cell A1 on Sheet1.
Here's an example of how a table might look when you set up external references:
| Sheet1 | Sheet2 |
|---|---|
| Data Entry | =Sheet1!A1 |
| Data Analysis | =Sheet1!B2 |

Advantages of external references:
- Any change in the source data automatically updates in the destination.
- Ideal for dashboards and interactive reports.
Using Power Query for Advanced Data Transfer
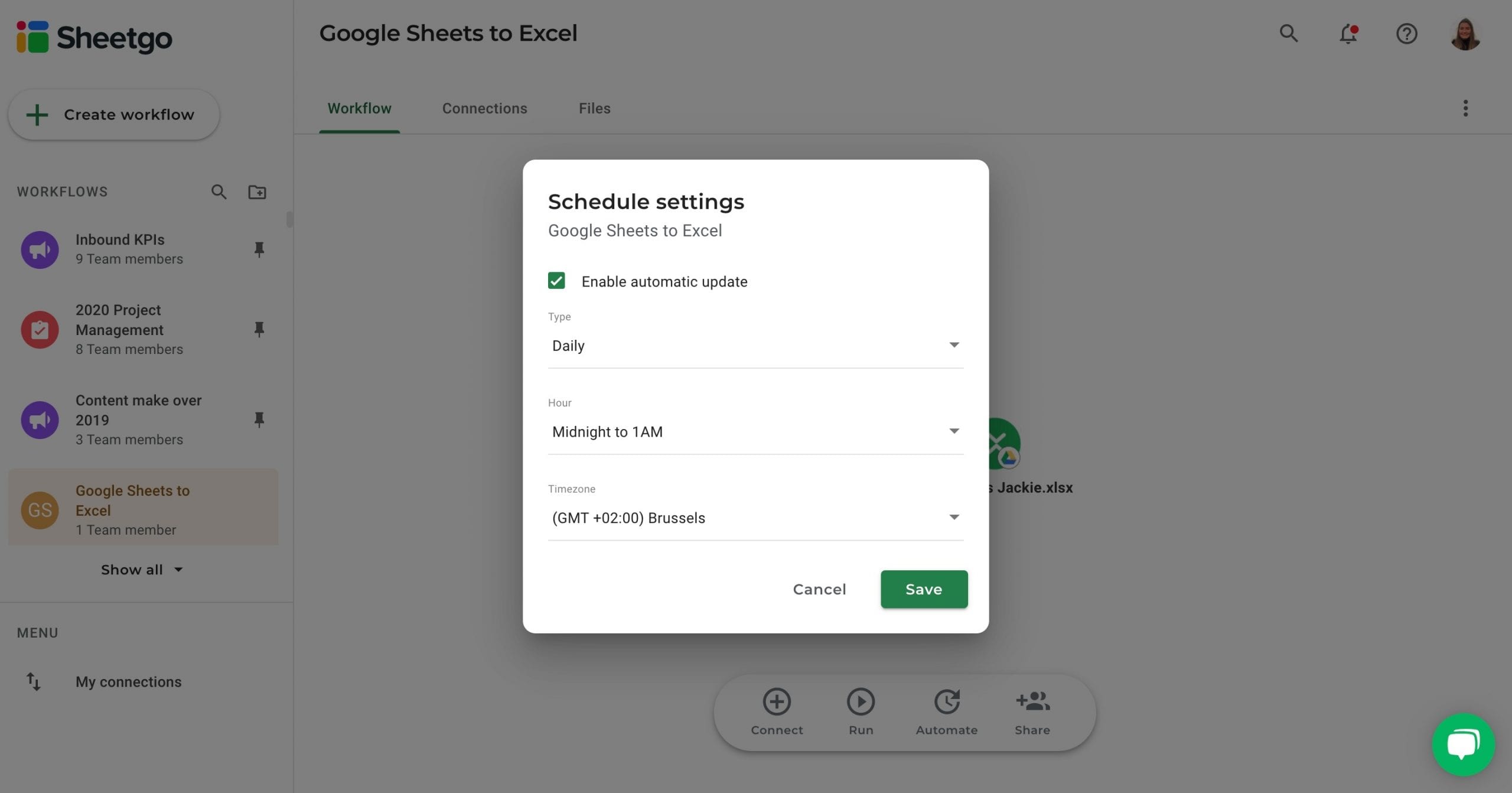
For those who need to process and transform data from multiple sources:
- Navigate to Data > Get Data > From Other Sources > Blank Query.
- In the Power Query Editor, choose 'New Source' and select 'From File > Excel Workbook'.
- Select the Excel file containing the source data and load it into Power Query.
- You can now use Power Query's transformation tools to manipulate the data.
- Apply steps to combine data from various sheets, clean, transform, and then load the result back into Excel.
Power Query is excellent for:
- Complex data transformations.
- Automating the consolidation of data from various files or sheets.
⚙️ Note: Power Query is powerful but requires some learning curve. Familiarize yourself with it for advanced data handling.
As we wrap up this deep dive into data transfer techniques, it's clear that Excel offers a variety of methods tailored to different needs. From the simple copy-paste for quick, one-off transfers to Power Query for automated and advanced data processing, there's a tool for every task. Mastering these techniques allows you to handle data efficiently, ensuring your workflow remains agile. By employing external references, you can create dynamic dashboards that update in real-time, while the consolidation method helps you summarize vast amounts of data into actionable insights. Understanding how and when to use these techniques is essential for anyone who regularly uses Excel for data management. With these skills, you'll not only save time but also enhance the accuracy and reliability of your data work.
Can I transfer data between workbooks using these methods?

+
Yes, external references and Power Query can work across different workbooks, but you’ll need to ensure the source workbooks remain accessible.
Will external references slow down my Excel file?

+
Yes, having numerous external references can potentially slow down file loading and calculation times, especially in large, complex workbooks.
How do I ensure data consistency when transferring between sheets?

+
Utilize external references or data consolidation with links to the source to keep your data up-to-date. Regularly check for data integrity and use validation rules where possible.