3 Ways to Keep Your Excel Sheet's 1st Line Intact

In the realm of data management, Microsoft Excel remains a versatile tool, widely appreciated for its robust data handling capabilities. One common issue users face when working with large datasets involves maintaining the integrity of header rows while performing various operations. Here are three effective methods to keep your Excel sheet's 1st line intact, ensuring your data remains organized and your analysis is accurate.
Method 1: Freezing the Top Row

Freezing the top row in Excel is one of the simplest and most effective ways to keep your headers in view as you scroll through large datasets:
- Open your Excel worksheet: Navigate to the Excel file containing your data.
- Select the View Tab: This tab offers several options related to how your sheet is displayed.
- Choose 'Freeze Panes': A dropdown menu will appear with options to freeze panes.
- Select 'Freeze Top Row': Excel will lock the first row in place, keeping it visible no matter how far you scroll down.
📌 Note: If you want to freeze multiple rows, simply select the row below the last row you want to freeze, then follow the same steps.
Method 2: Using Named Ranges

Named ranges provide a method to refer to specific areas in your spreadsheet easily:
- Select the header row: Click on the row number of your header to highlight the entire row.
- Define the Name: Go to the 'Formulas' tab, click on 'Define Name', and assign a name to your header range (e.g., "HeaderRow").
- Use in Formulas: You can now use this named range in formulas, ensuring the header remains intact.
📌 Note: Named ranges can also be used for sorting and filtering data without affecting the header row.
Method 3: Protecting the Header Row

To prevent accidental changes to your header, you might consider protecting it:
- Select the Sheet: Right-click the sheet tab and select 'Protect Sheet'.
- Set Permissions: Allow users to select unlocked cells and insert rows, but prevent editing of locked cells (where your header row will be).
- Lock the Header Row: Before protecting, make sure the header row cells are locked, which is a default setting in Excel.
📌 Note: Remember to unlock cells that you want users to modify before protecting the sheet.
Each of these methods offers distinct benefits. Freezing the top row is ideal for simple viewing tasks, whereas using named ranges provides more control over how data is manipulated. Protecting the header row adds an extra layer of security for shared documents, ensuring data integrity even when multiple users are involved.
These techniques not only improve the functionality of your Excel worksheets but also enhance the user experience by keeping essential headers visible and protecting crucial data from unintended changes. Whether you're a beginner or an experienced Excel user, applying these methods will undoubtedly streamline your work with large datasets.
What should I do if I accidentally edit or delete the header row?

+
If you’re using the protection method, you can undo the action or restore the header from a backup if available. If not, you might need to re-enter the data manually or retrieve it from an older version of the file.
Can I freeze other rows in Excel besides the first?
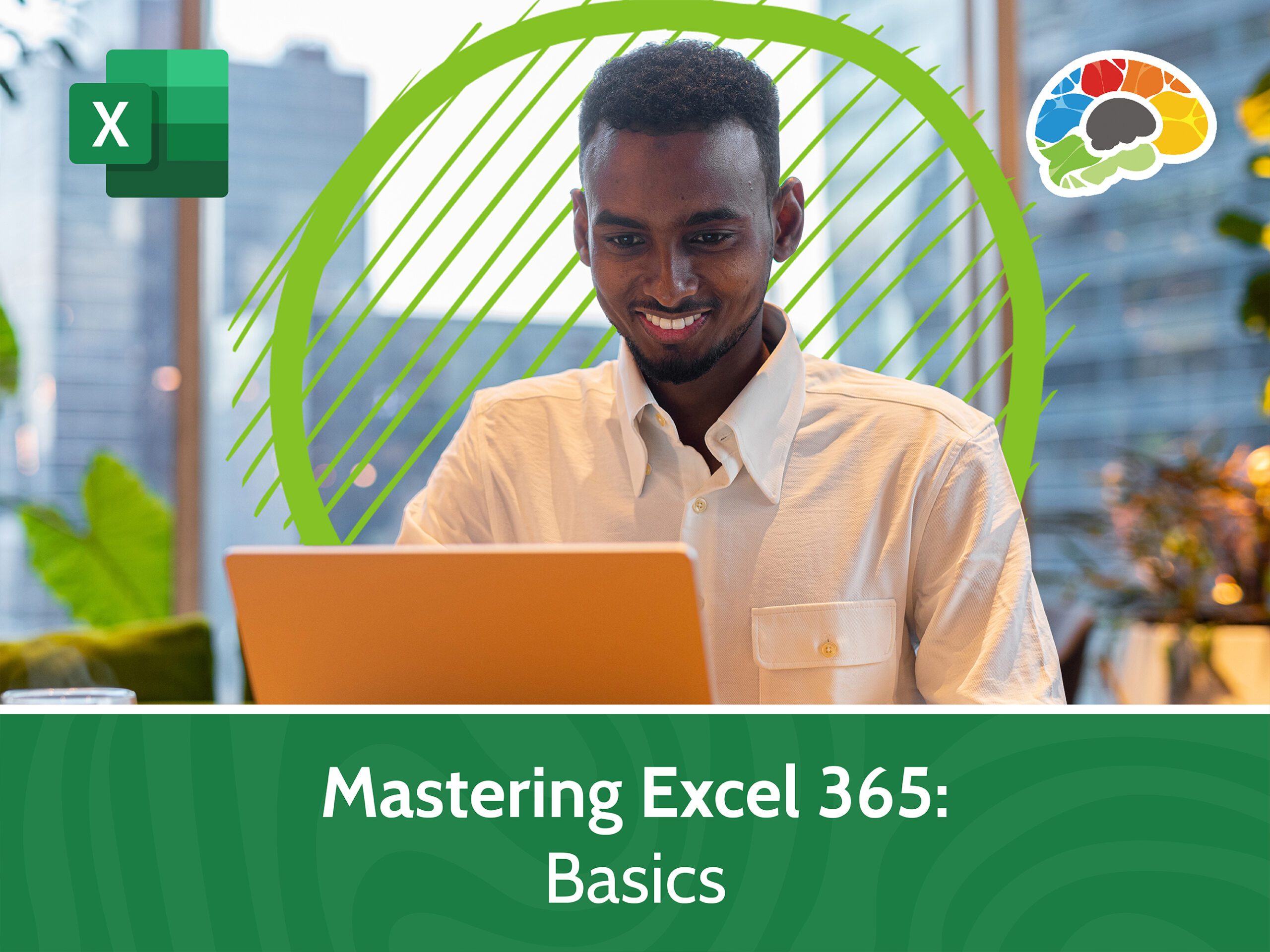
+
Yes, by selecting the row below the one you want to freeze and choosing “Freeze Panes” then “Freeze Panes”.
Is it possible to use more than one of these methods at the same time?

+
Absolutely, you can freeze the top row, use named ranges for data manipulation, and protect the sheet to combine the benefits of all three methods.



