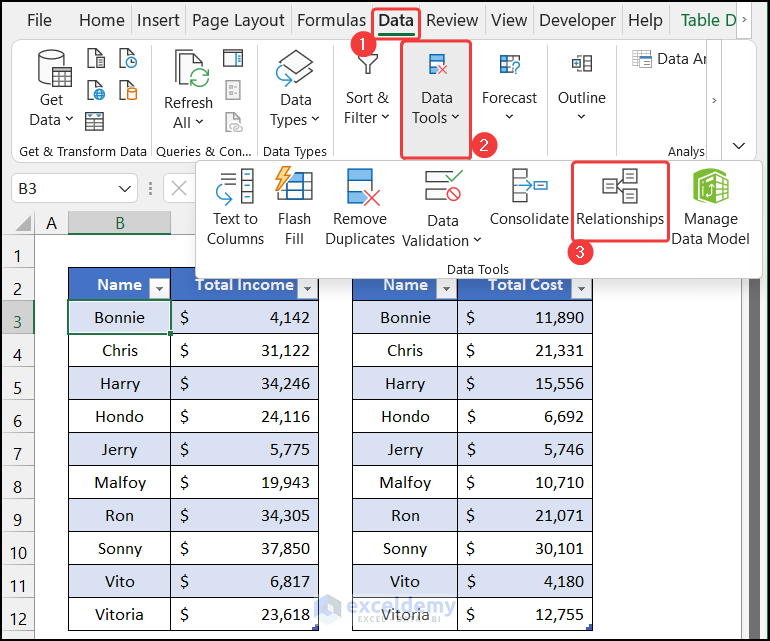5 Ways to Quickly Jump to Bottom of Excel Sheet

Navigating through large datasets in Microsoft Excel can often feel like an endless scroll. Whether you're working with extensive financial records, scientific data, or inventory lists, finding a quick way to reach the end of a long spreadsheet can save you a significant amount of time. Here are five effective methods to help you jump directly to the bottom of your Excel sheet:
1. Keyboard Shortcuts

The most straightforward and quickest method to reach the bottom of an Excel sheet is by using keyboard shortcuts:
- On a Windows computer, press Ctrl + Down Arrow.
- If you’re using a Mac, use Command + Down Arrow.
This action instantly takes you to the last row of your data. However, if you want to go to the very bottom of the Excel sheet, beyond your data, you can press Ctrl + Down Arrow again or use Ctrl + End on Windows (Command + End on Mac).
2. Use the Name Box

The Name Box in Excel provides a fast track to the bottom of your data:
- Click into the Name Box at the top left of your Excel window, just above the grid where column and row labels appear.
- Type “A1048576” if you’re using Excel 2007 or later, or the appropriate last cell for your version (A65536 for earlier versions).
- Press Enter, and Excel will take you to the very last cell.
💡 Note: The cell reference might vary depending on Excel’s version you are using, so be sure to enter the correct reference for the last cell.
3. Scroll Bar Technique

Although not as immediate as keyboard shortcuts, the scroll bar has a handy feature:
- Click the scroll arrow at the bottom of the vertical scroll bar and hold.
- Move your cursor to the bottom and release.
- Excel will scroll all the way down to the last row of your data.
Keep in mind, this method can be less precise for very large datasets but is useful for an overview of data distribution.
4. Data Filters

If you’re dealing with sorted or filtered data, Excel’s filter options can be used to quickly jump to the bottom:
- Select any cell within your data range.
- Go to the “Data” tab and click on “Filter.”
- Once the filter arrows appear, click on one and choose “Sort Largest to Smallest” or similar options to move your view to the bottom of your current data range.
While this method doesn’t take you to the last cell of the sheet, it’s beneficial when dealing with organized data sets.
5. VBA Macro for Quick Navigation

For those who are comfortable with coding, VBA can automate navigation tasks:
- Press Alt + F11 to open the VBA editor.
- Insert a new module (Insert > Module).
- Enter the following code:
Sub GotoBottom() Cells(Rows.Count, 1).End(xlUp).Select End Sub 
- Run the macro by pressing F5 or create a button to execute this code.
This macro will select the last non-empty cell in the first column, effectively taking you to the end of your data.
📝 Note: While the above methods work for getting to the bottom of your data, they might not account for blank rows or cells with formulas that return empty strings, which can affect navigation if not handled correctly in the macro or other navigation techniques.
In this comprehensive guide, we've explored various techniques to navigate efficiently in large Excel spreadsheets. From simple keyboard shortcuts to setting up macros, these methods can drastically improve your productivity by saving you time when working with vast amounts of data. Adopting one or several of these strategies will ensure you can swiftly get to the bottom of your sheets, whether for analysis, verification, or data entry tasks.
What if these methods don’t work on my Excel sheet?

+
Ensure that your Excel sheet is not in a protected mode, or that macros are enabled if you’re trying the VBA method. Sometimes, cell references might be manually altered, or data could be in hidden rows or columns, which can affect navigation.
Can I use these methods on shared workbooks?

+
Yes, these navigation methods will work in shared workbooks, but always check for editing permissions before making changes or running macros.
Is there a quick way to jump to the top of the sheet?

+
Press Ctrl + Home on Windows or Command + Home on Mac to jump to cell A1, the top-left corner of your sheet.
Why does pressing Ctrl + Down Arrow sometimes take me to an empty row?

+
This can happen if there’s a blank cell within your data set. Excel’s behavior with this shortcut is to jump to the next filled cell if it encounters an empty one.