Jump to Bottom of Excel Sheet: Easy Tricks Revealed

Diving into the vast ocean of Excel data can often be overwhelming. With thousands of rows, how do you swiftly navigate to the last row of your spreadsheet? Microsoft Excel has provided users with several handy methods to jump to the bottom of an Excel sheet, making data management and analysis much smoother.
Why Navigate to the Bottom?

Before delving into the techniques, let's understand why knowing how to quickly jump to the bottom of your Excel sheet is essential:
- Efficiency: Saves time when dealing with large datasets.
- Analysis: Quick access to the last data entry can be crucial for data analysis.
- Formatting: Ensuring you don't miss any data when applying formats or performing functions.
Methods to Reach the Bottom

Method 1: Using Keyboard Shortcuts
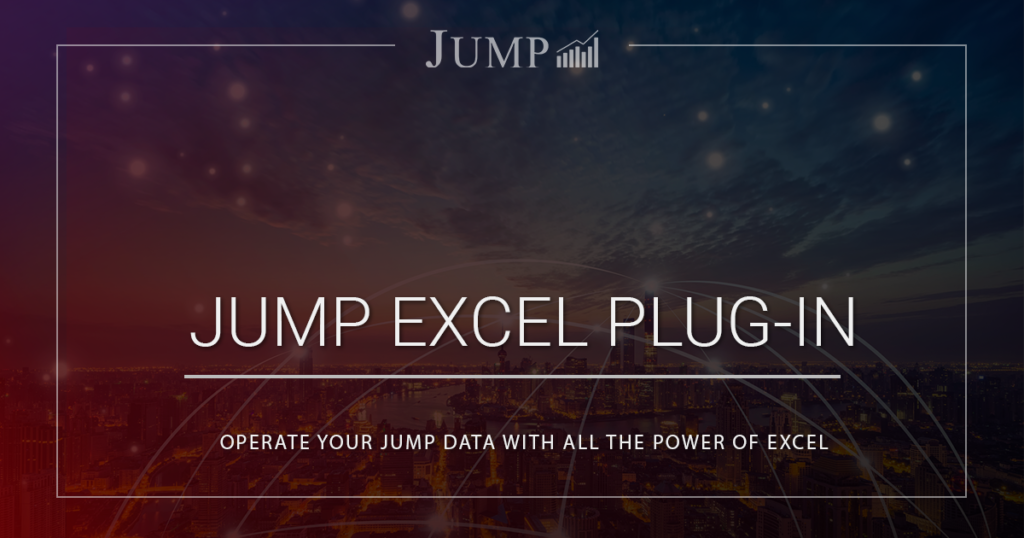
One of the fastest ways to get to the bottom of an Excel sheet is by using keyboard shortcuts:
- Windows: Press Ctrl + Down Arrow
- Mac: Press Cmd + Down Arrow
This action moves the cursor to the last row with data in the current column.
Method 2: The Go To Special Feature

This method is particularly useful when you need to reach the bottom without depending on data presence:
- Press Ctrl + G on Windows or Cmd + G on Mac to open the Go To dialog.
- Select Special....
- Choose Last cell, and click OK.
Method 3: Scroll Bar Technique

Although less commonly used, it can be handy for visual navigation:
- Hold the Scroll Wheel on your mouse and drag it to the bottom.
- Or, click the very bottom of the scroll bar.
What to Do Once You're at the Bottom

After reaching the bottom of your spreadsheet:
- Review your data to ensure all entries are correct.
- Check for any formatting inconsistencies.
- Consider freezing panes to keep the header rows in view.
⚡️ Note: If your spreadsheet has empty cells or breaks in data, some methods might take you to those cells instead of the absolute bottom. Always verify your position by checking the row numbers.
There's also the consideration of macro-enabled workbooks. Macros can automate the task of navigating to the bottom:
Sub GoToLastCell()
Range("A1").Select
ActiveSheet.UsedRange.Select
ActiveCell.SpecialCells(xlLastCell).Select
End SubThis simple VBA script can be assigned to a button or a keyboard shortcut, making the navigation even more user-friendly.
📘 Note: Ensure macros are enabled on your workbook for the above VBA to work. This might pose security risks if the source of the workbook is not trusted.
Conclusion

Mastering the art of navigating through large Excel datasets not only boosts your productivity but also enhances your proficiency in data handling. Whether you're an Excel novice or a seasoned data analyst, knowing these tricks will streamline your workflow significantly. From keyboard shortcuts to Excel's built-in tools and even VBA scripts, Excel offers a myriad of ways to ensure you reach your data's end with ease.
What if the keyboard shortcut doesn’t take me to the bottom of my sheet?

+
If the keyboard shortcut doesn’t work as expected, there might be cells with formulas or formatting without visible data. Try the Go To Special feature or review your data for any empty cells or breaks.
Can these methods work in other spreadsheet software like Google Sheets?

+
Google Sheets has its own set of shortcuts and tools. For instance, Ctrl + Down Arrow also works in Google Sheets. However, features like Go To Special are Excel-specific.
Is there a method to jump to the end of a column regardless of data?

+
The scroll bar technique or using the Go To Special feature can take you to the last cell, which is essentially the end of the spreadsheet regardless of data presence.
How can I automate jumping to the bottom using macros?

+
You can create a simple VBA macro to navigate to the last cell. Assign this macro to a button or a shortcut for quick access.



