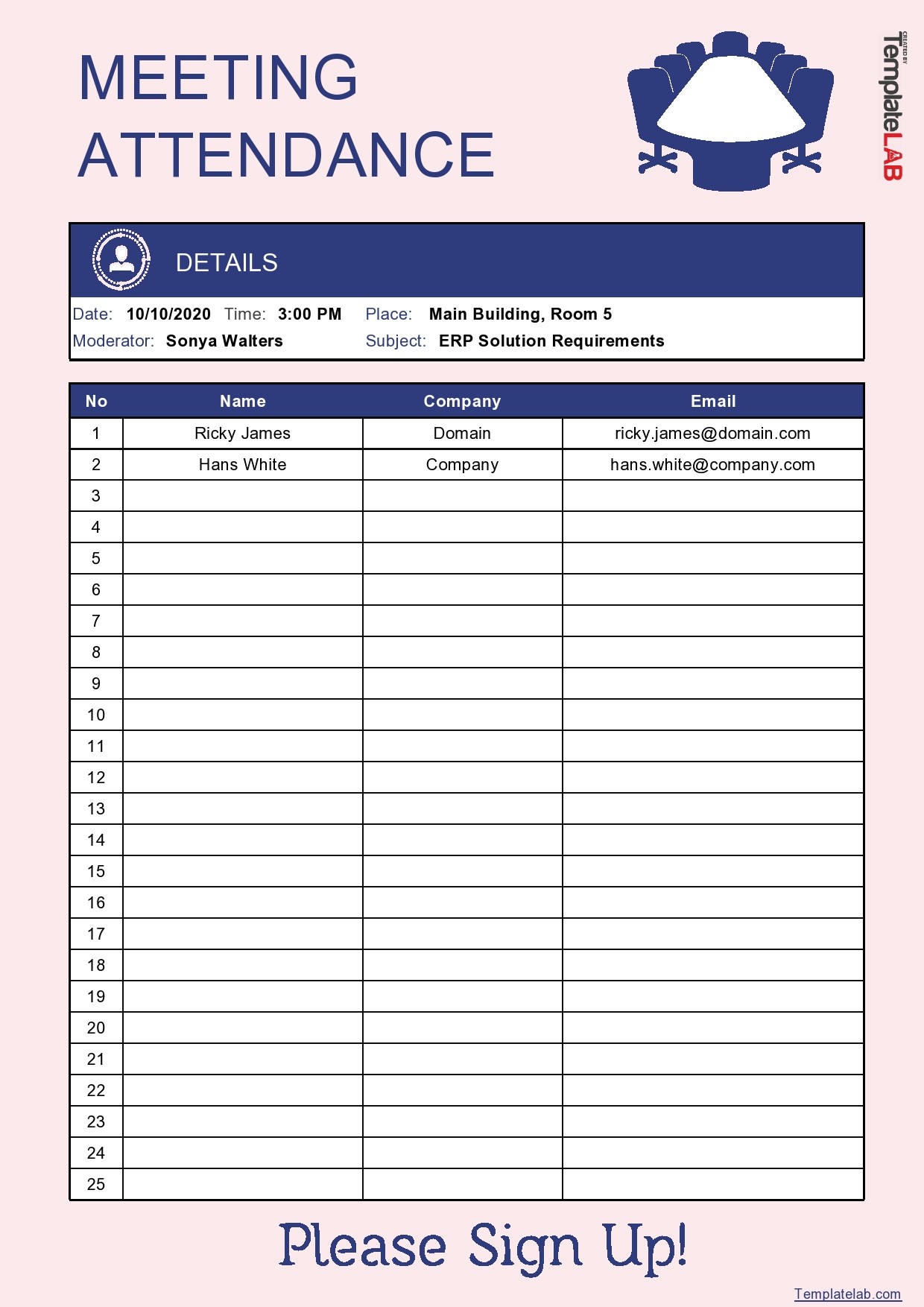Interlink Excel Sheets Easily: Quick Guide

In today's data-driven business environment, managing spreadsheets effectively can significantly boost productivity and accuracy. Interlinking Excel sheets is a powerful feature that allows users to connect data across different workbooks or sheets, enabling seamless data flow and dynamic updates. Here's how you can easily interlink Excel sheets to enhance your data management strategies.
Understanding Excel Interlinking

Before diving into the how-to, understanding what interlinking means in the context of Excel is crucial. Interlinking sheets involves creating references between cells in one sheet to data in another, ensuring that any updates in the source sheet automatically reflect in the linked cells.
- Dynamic Data Updates: When source data changes, linked cells update automatically.
- Consistency: Helps maintain data integrity and consistency across different parts of your project or company reports.
- Efficiency: Reduces the need for manual data entry, minimizing errors.
Step-by-Step Guide to Interlinking Sheets

1. Setting up Basic Links

To link two Excel sheets:
- Open the Excel workbook where you want to create a link.
- Select the cell in the destination sheet where you want the linked data to appear.
- Press
=to start your formula, then navigate to the source workbook or sheet. - Select the cell or range of cells you want to link, and press Enter. The formula should now look like:
=[SourceWorkbook]Sheet1!A1. - Excel will automatically show the linked data in the destination cell.
2. Using External References for Formulas

External references can also be used within formulas to perform calculations across workbooks:
- In the destination sheet, enter your formula.
- When you need data from another workbook, use the
[and]brackets to reference the external sheet:=A1*[SourceWorkbook]Sheet1!B1. - Press Enter to complete the formula.
3. Creating Hyperlinks for Navigation
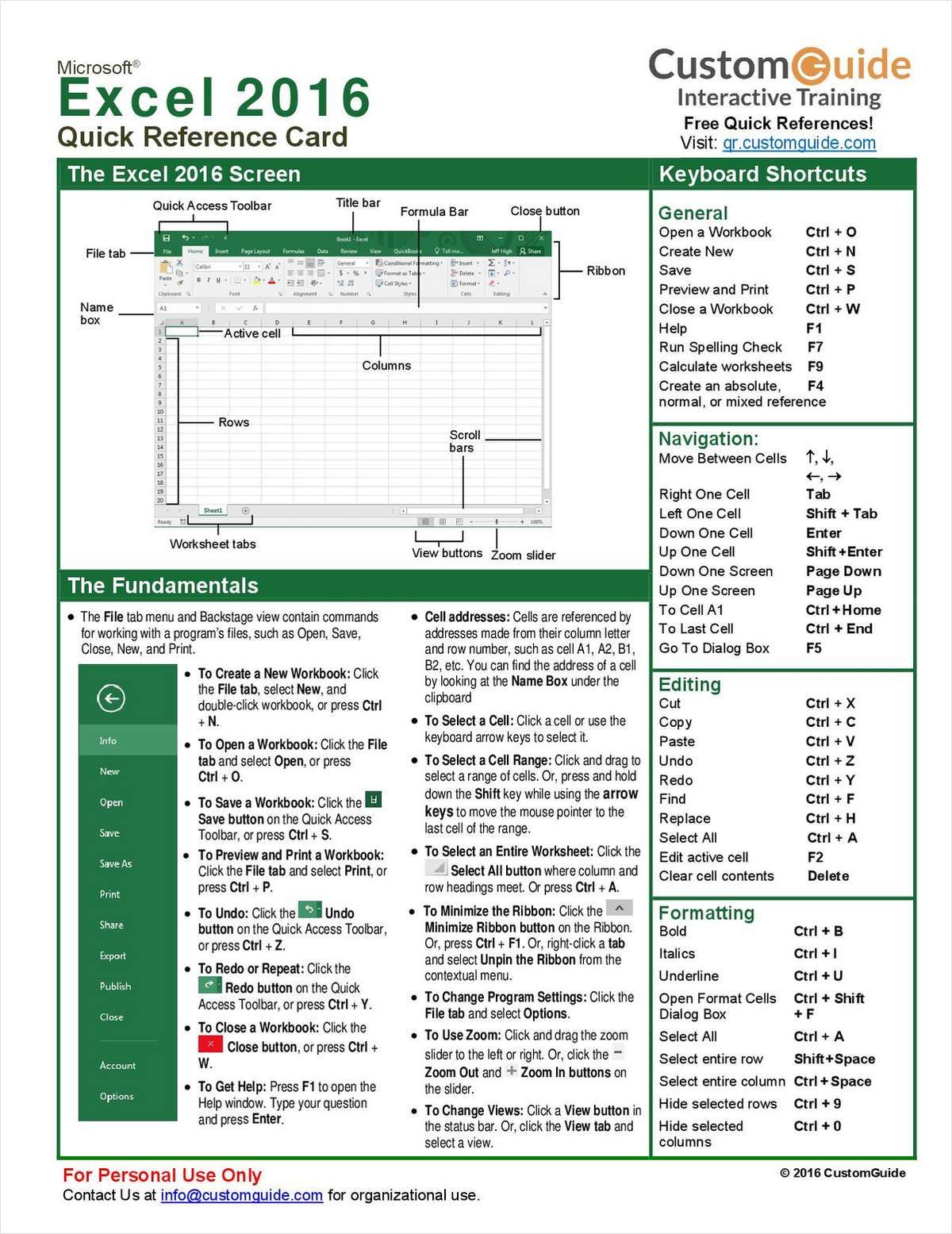
For easy navigation between sheets or workbooks:
- Right-click the cell where you want to insert a hyperlink.
- Choose 'Hyperlink' or press Ctrl+K.
- Select 'Place in This Document' to link within the same workbook or 'Existing File or Web Page' for external links.
- Specify the destination and click OK.
Tips for Effective Interlinking

- Use absolute references: To ensure links remain functional even if rows or columns are added or removed, use absolute references (
$A$1). - Update links: If the source workbook is moved, you'll need to update the links in the destination workbook by going to Data > Edit Links.
- Check for broken links: Regularly audit your sheets for broken links using the 'Data' tab > 'Edit Links' and refresh or fix any that are broken.
💡 Note: Always ensure that the linked files are accessible to anyone who needs to use the workbook. If files are moved or renamed, Excel might lose the connection, causing errors or missing data.
By mastering the art of interlinking Excel sheets, you can:
- Save time on data entry and updates.
- Maintain data consistency across multiple documents.
- Facilitate collaboration by allowing team members to view and update data from different sources seamlessly.
In summary, interlinking Excel sheets is a vital skill for anyone working with data. It allows for real-time updates, data integrity, and an efficient workflow. As you implement these techniques, remember the key is to keep links consistent and well-documented to avoid future issues with data connectivity.
Can I link sheets from different Excel files?

+
Yes, you can create links between Excel files. Use external references by typing the source workbook name in square brackets and then the sheet and cell reference.
What happens if I rename the source file?

+
If the source file is renamed, Excel might lose the connection, and you’ll need to update all references or use the ‘Edit Links’ feature to re-establish the link.
How do I update all links automatically?

+
Excel does not have an automatic function to update all links simultaneously, but you can manually check and update links via the ‘Data’ tab > ‘Edit Links’.