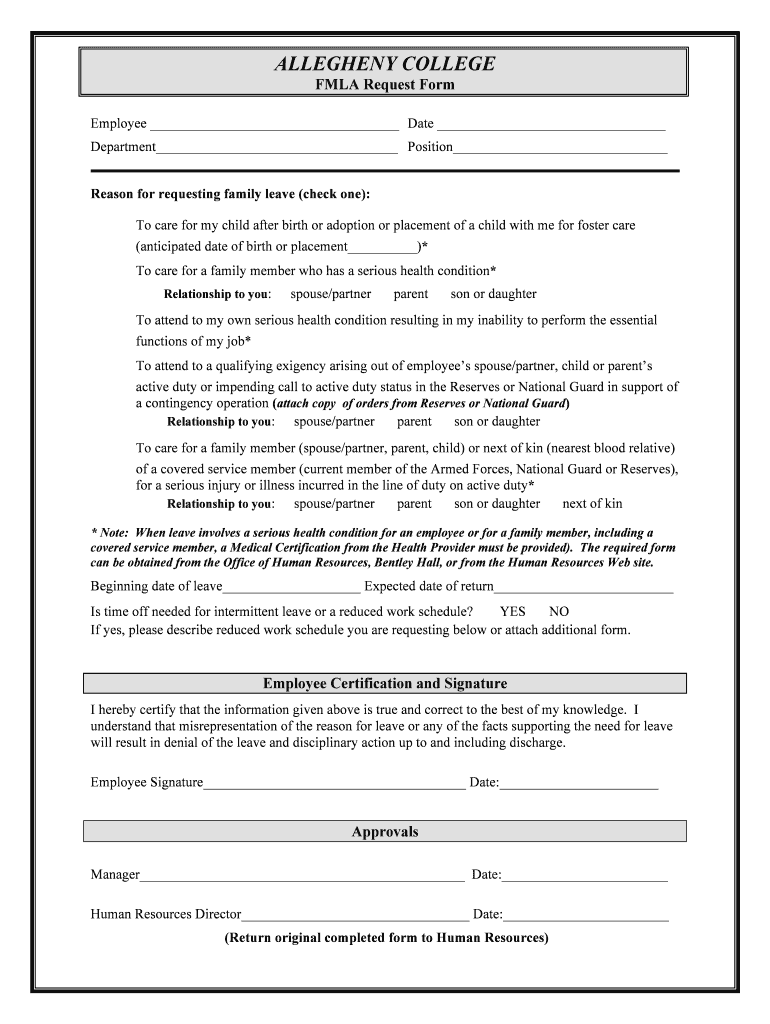Easily Insert Excel Data: Follow These Simple Steps

In today's digital age, the seamless integration of data from various sources is paramount for productivity and efficiency in both personal and professional settings. One of the most common needs is transferring data from Microsoft Excel spreadsheets into different formats or applications. Whether you're looking to transfer Excel data into a new worksheet, a different application, or even back into Excel itself, there are a variety of methods available to streamline this process. Let's explore the easiest ways to insert Excel data to ensure you can handle these tasks with ease and efficiency.
Exporting Excel Data

The first step to inserting data is often about exporting the data correctly from Excel. Here’s how you can do that:
- Excel to CSV: Excel spreadsheets can be easily exported to a CSV file, which is a universally compatible format for data storage and transfer. To do this:
- Open your Excel file.
- Go to File > Save As.
- Choose CSV (Comma delimited) (*.csv) from the list of file formats.
- Hit Save.
Importing Data into Excel

Not only can Excel export data, but it’s also capable of importing data from various sources. Here are some methods:
- From Text or CSV: If you have data in a text or CSV format, here’s how to import it:
- Open Excel and go to Data > From Text/CSV.
- Select your file and click Import.
- You’ll see the preview window where you can adjust how data should be imported (e.g., delimiters, data types). Make your adjustments.
- Click Load to bring the data into Excel.
- From Databases: If you have data in databases like SQL, MySQL, or Access, Excel offers tools to fetch that data directly:
- Go to Data > Get Data > From Database.
- Choose your database type (e.g., SQL Server).
- Connect to your database with the right credentials.
- Select your data or write a query to filter it.
- Once done, click Load to insert the data into your Excel worksheet.
Advanced Techniques for Excel Data Insertion

Beyond the basics, there are advanced techniques that can greatly enhance the way you manage data in Excel:
- VBA Macros: VBA (Visual Basic for Applications) scripts can automate complex data insertion tasks:
- Press Alt + F11 to open the VBA editor.
- Insert a new module.
- Write your VBA code to copy data from one worksheet to another or perform other insertion tasks.
- Run the macro to execute your code.
- Power Query: Excel’s Power Query tool allows for the transformation and combination of data from multiple sources:
- Go to Data > Get Data > From Other Sources > Blank Query.
- In the Power Query Editor, you can set up queries to import, combine, and reshape data from various sources.
- Once you’ve edited your query, load it into Excel to see the results.
Troubleshooting Common Issues

Here are some common problems encountered when inserting Excel data and how to solve them:
- Formatting Loss: When transferring data, ensure your formatting is intact:
🔧 Note: Use the ‘Paste Special’ option with ‘Values and Number Formats’ to avoid losing number formatting.
- Data Inconsistency: Sometimes, data might not match the expected format:
🔍 Note: Review and clean your source data before importing or adjust your import settings to match the data structure.
In summary, the ability to easily insert and manipulate Excel data is crucial for efficient data management. By leveraging the various tools and techniques provided by Excel, from basic import-export functionalities to advanced VBA macros, you can streamline the process of data insertion. This not only reduces the time spent on repetitive tasks but also minimizes errors, thereby enhancing productivity. Whether you're dealing with daily data entry or large-scale database imports, the methods discussed offer a comprehensive toolkit to manage Excel data effectively.
How do I ensure data consistency when importing from different sources?

+
Before importing, ensure all your data sources use consistent date formats, decimal separators, and other formatting rules. Use Excel’s data validation tools to clean or standardize data when necessary.
Can I import data from websites directly into Excel?
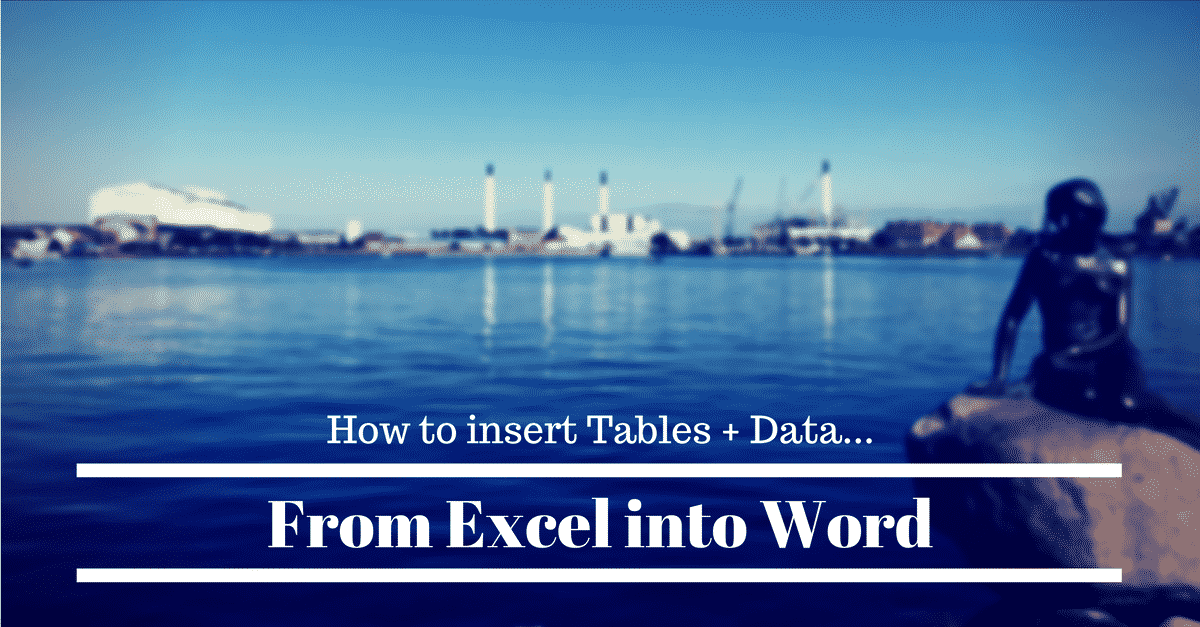
+
Yes, with Power Query, you can set up a query to import data from websites. Navigate to Data > Get Data > From Web, and follow the prompts to load the data into Excel.
What if I need to insert data from an image?

+
Excel’s data extraction tools are primarily text-based. However, you can use third-party OCR (Optical Character Recognition) tools to convert images to text, which can then be imported into Excel.