How to Fit Excel Sheets Perfectly into PDFs

📋 Note: This blog post focuses on providing detailed instructions for converting Excel spreadsheets into PDF format while ensuring the sheets fit correctly. Let's dive into the process:
Understanding PDF Conversion Challenges

Before diving into the how-to, it’s essential to grasp some challenges of converting Excel spreadsheets into PDFs. Here are a few common issues:
- Page Breaks: Where sheets naturally split across multiple pages.
- Scaling: Ensuring text and images remain legible after conversion.
- Layout Integrity: Maintaining the original layout and structure of your Excel sheets.
Step-by-Step Guide to Fit Excel Sheets into PDFs

Follow these steps to ensure your Excel sheets convert perfectly to PDF:
1. Adjusting Excel Sheet Settings
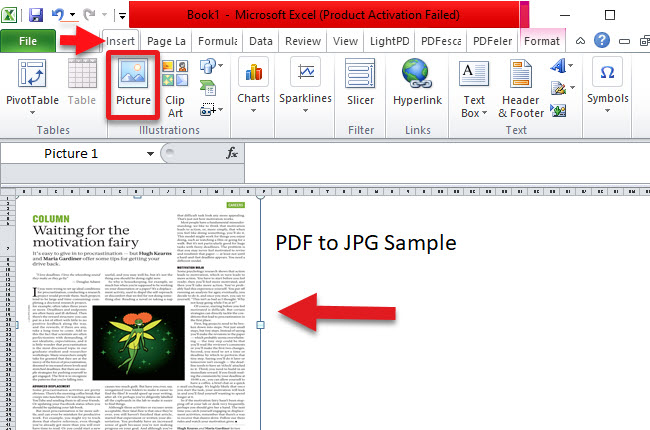
Start by fine-tuning your Excel settings:
- Go to the Page Layout tab.
- Select Page Setup to adjust margins, orientation, and scaling:
- Change the orientation to portrait or landscape as needed.
- Adjust margins for an optimal fit. Larger margins might shrink your content to fit.
- Use Scaling to set the number of pages wide or tall for your printout.
2. Managing Page Breaks

Excel allows you to insert manual page breaks to control where your document splits:
- From the View tab, enable Page Break Preview.
- Click and drag to adjust the blue page break lines. You can also right-click and choose Insert Page Break for more precise control.
- After setting page breaks, go to the File menu, select Print or Save As > PDF.
3. Using Print Area to Control Conversion

Defining a print area in Excel can help control what content is converted:
- Highlight the cells you want to include.
- Go to Page Layout, select Print Area, and choose Set Print Area.
- Save or print this selection as PDF.
🌟 Note: When setting print areas, ensure your data includes headers or titles to provide context in the PDF.
4. Ensuring Fit via Excel’s PDF Options

Excel offers built-in PDF conversion options:
- Select File > Save As > PDF, or File > Print > Printer > Microsoft Print to PDF.
- Under Options, you can choose:
- Fit to pages wide by tall: Adjusts the document to fit into the specified number of pages.
- Print scaling: Choose from Fit to printer margins, Fit all columns on one page, or Fit all rows on one page.
5. Adobe Acrobat for Enhanced Control

For users with Adobe Acrobat, you can convert Excel files with additional options:
- Open Adobe Acrobat, go to Tools > Create PDF.
- Select the Excel file and choose options like Fit all columns on one page or Fit all rows on one page.
- Adobe also provides further customization options after conversion.
Wrapping Up

Converting Excel sheets into PDFs can be straightforward with the right approach. By carefully setting page breaks, scaling options, and print areas, you can ensure that your spreadsheets fit perfectly within the PDF document. Remember, the key is to preview your document before finalizing the PDF to correct any layout issues, ensuring that your data is legible, organized, and presented as intended.
This guide provided a thorough walkthrough, from adjusting Excel’s settings to using external tools like Adobe Acrobat for better control. Take the time to practice these steps, and you’ll master the art of converting Excel to PDF, creating documents that are not only functional but also professional in appearance.
Why doesn’t my PDF look like the Excel sheet?

+
The most common reasons include incorrect page break settings, scaling issues, or mismanaged print areas. Double-check these settings in Excel before conversion.
Can I convert Excel to PDF online?

+
Yes, several online tools can convert Excel to PDF. However, ensure these services respect your data privacy and provide adequate control over scaling and layout.
How do I maintain my Excel formula’s functionality in PDF?

+
Unfortunately, PDF conversion does not preserve Excel formulas. The cells display the calculated values, but the underlying formula structure is lost.