5 Ways to Merge All Excel Sheets into One
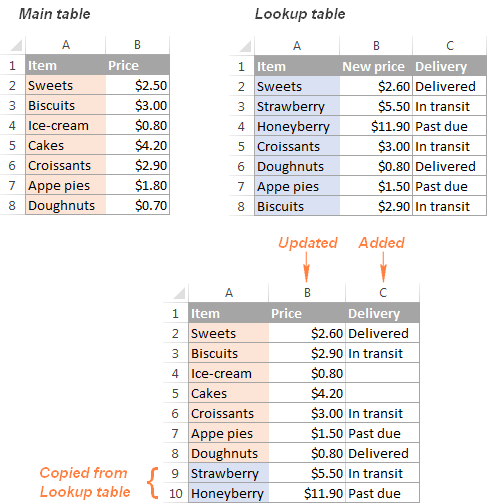
In the realm of data analysis and management, the process of consolidating multiple Excel sheets into a single cohesive document is both crucial and surprisingly common. Whether you're compiling monthly sales reports, assembling research data, or simply organizing various lists, Excel provides several methods to help you merge these spreadsheets efficiently. Here, we'll explore five different techniques for merging Excel sheets into one, ensuring your workflow becomes more streamlined and your data more accessible.
Method 1: Using Excel’s ‘Consolidate’ Feature

Excel’s built-in Consolidate tool is perhaps the easiest way to merge data from multiple sheets into one. Here’s how you can use it:
- Open the workbook where you want to merge the sheets.
- Go to a new or existing worksheet where you’ll place the consolidated data.
- Click on the cell where you want the consolidated data to start.
- Go to the Data tab on the ribbon, then select Consolidate.
- Choose the function for merging (Sum, Count, Average, etc.).
- Select your data ranges from the different sheets by clicking the Collapse Dialog button.
- After selecting, you can decide whether to link to the source data for automatic updates.
📌 Note: The Consolidate function can sum, count, or perform other functions on similar data but does not preserve the formatting or source sheet structures.
Method 2: VBA Macro for Merging Sheets

For those familiar with VBA (Visual Basic for Applications), creating a macro to merge sheets provides a high degree of customization:
- Open the VBA editor by pressing Alt + F11.
- Insert a new module by right-clicking on any object in the Project Explorer, selecting Insert > Module.
- Enter the following code:
Sub MergeSheets() Dim ws As Worksheet Dim shName As String Dim destWS As WorksheetSet destWS = ThisWorkbook.Sheets("Summary") For Each ws In ThisWorkbook.Worksheets shName = ws.Name If shName <> "Summary" Then ws.UsedRange.Copy destWS.Range("A" & destWS.Rows.Count).End(xlUp).Offset(1).PasteSpecial xlPasteValues End If Next ws
End Sub
Method 3: Using Power Query

Power Query, part of Excel’s advanced data manipulation tools, can merge sheets with ease:
- Go to the Data tab and select Get Data > From File > From Workbook.
- Select your workbook and choose the sheets you want to combine.
- Use the Append Queries feature from the Home tab to combine the data from all sheets.
- Load or save the query result as needed.
🌟 Note: Power Query provides a very robust, repeatable solution for merging data, especially when dealing with different sources or formats.
Method 4: Index and Match for Advanced Merging

If you need to match data from multiple sheets based on a common key, the INDEX and MATCH functions can be used:
- Create a master list with unique identifiers in your destination sheet.
- Use =INDEX(Sheet1!A2:A100, MATCH(A2, Sheet1!B2:B100, 0)) to fetch corresponding values.
- Repeat the process for each column you wish to merge.
| Function | Use Case |
|---|---|
| INDEX | Selects the item in the array specified by the row and column numbers. |
| MATCH | Looks up a value in an array and returns the relative position of that item. |

Method 5: Combining with External Tools
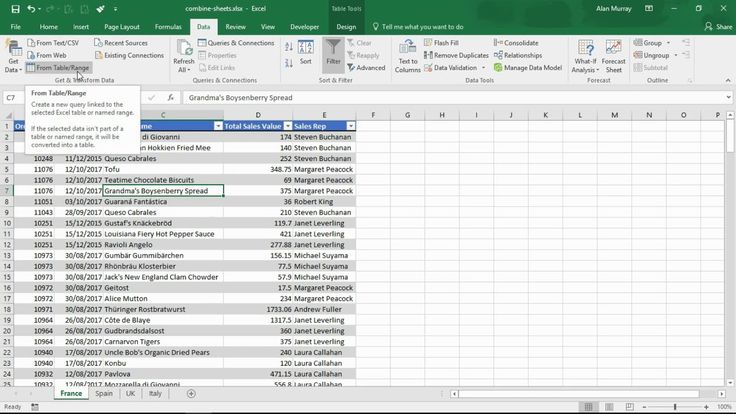
External tools like Power BI or Python can be used for a more sophisticated merge:
- Use Power BI to connect to multiple Excel files and then combine them into one dataset.
- Alternatively, Python with libraries like pandas can read multiple sheets and merge them programmatically.
Can Excel merge sheets automatically?

+
Yes, using Power Query or VBA macros, Excel can automate the process of merging sheets. These tools allow you to set up queries or scripts that run automatically whenever new data is added or sheets are updated.
What is the difference between consolidate and append?

+
Consolidate is used when you want to summarize or calculate data from different ranges into one place. Append or combine operations typically stack data sets on top of each other, maintaining the original format and structure.
How do I ensure data integrity when merging Excel sheets?

+
To ensure data integrity:
- Use data validation in your Excel files to prevent entering incorrect data.
- Check for and handle duplicates.
- Verify that all sheets have the same structure or adapt them accordingly before merging.
- Regularly backup your data before running merge operations.
What are the limitations of using VBA for merging sheets?
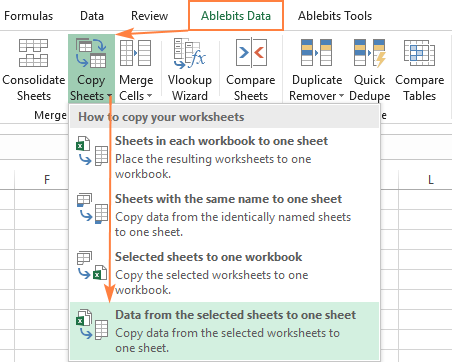
+
VBA can be less intuitive for beginners, it requires maintenance, and doesn’t handle changes to source data automatically without code changes. Additionally, performance can be an issue with very large datasets.
Why might someone prefer external tools over Excel’s built-in features?

+
External tools like Power BI or Python offer more advanced data manipulation capabilities, scalability, and can handle complex data from various sources more efficiently than Excel alone.