Easily Insert Text Boxes in Excel: A Quick Guide

Excel, a powerhouse in the world of spreadsheets, offers a multitude of features for data analysis and presentation. Among its myriad capabilities, the ability to insert text boxes stands out as a simple yet effective tool for annotating and organizing your data. Whether you're adding explanatory notes, highlighting key figures, or creating visually appealing presentations, text boxes are an essential tool. This guide will walk you through the process of inserting and customizing text boxes in Excel, ensuring your spreadsheets are not only functional but also visually engaging.
Inserting a Text Box in Excel
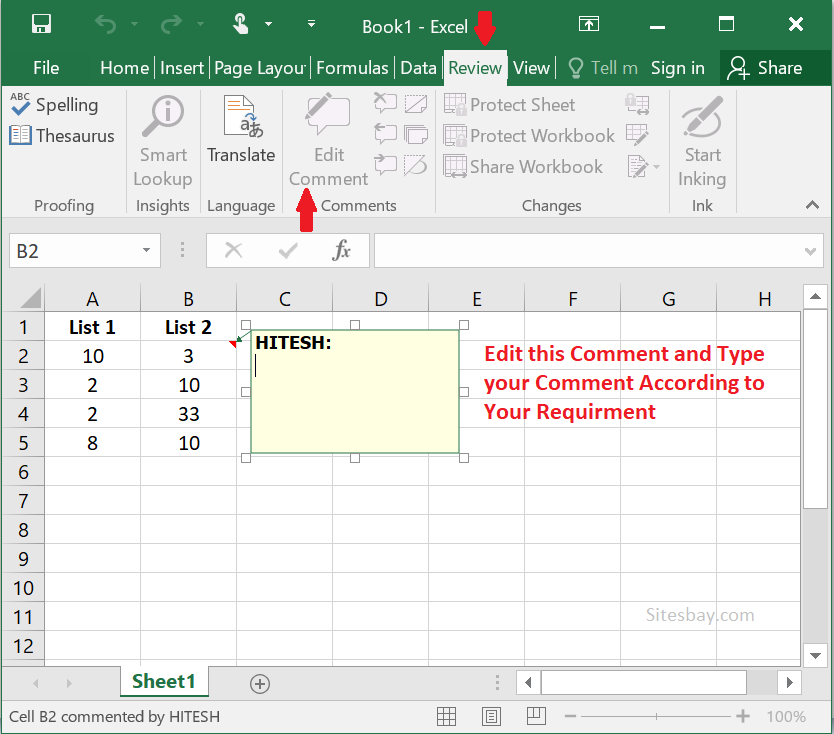
The process of inserting a text box in Excel is straightforward. Here’s how you can do it:
- Open your Excel workbook and navigate to the sheet where you want to add a text box.
- Click on the Insert tab on the Excel ribbon.
- In the “Text” group, find and click on the Text Box icon. This might be labeled as “Text Box” or simply show an icon of a text box.
- Your cursor will change to a crosshair. Click and drag on the sheet to define the text box’s position and size.
- Release the mouse button, and you now have an empty text box where you can type your text.
Customizing Your Text Box

Once your text box is in place, you might want to tweak its appearance:
- Text Formatting: With the text box selected, you can change font style, size, color, and alignment from the Home tab or by right-clicking and choosing ‘Format Text Box.’ Adjust these settings to make your annotations stand out or blend in as needed.
- Box Shape and Borders: Right-click on the text box and select ‘Format Shape’ for options on shape effects, line style, and more. This is where you can round corners, add shadows, or even change the text box into a different shape.
- Alignment and Placement: To align your text box with other elements, you can use the Align tools found under the Format tab when the text box is selected. This helps in keeping your spreadsheet neat.
💡 Note: Remember, while customizing, you can also change the text wrapping by right-clicking and selecting ‘Text Wrapping’ to control how the text behaves within the box.
Advanced Features of Text Boxes

Text boxes in Excel aren’t just for simple notes; they can enhance your data presentation significantly:
- Linking Text to Cells: You can link the content of a text box to a specific cell. This is useful for dynamic annotations that update automatically as the cell data changes. To do this, select the text box, right-click, choose ‘Text Box Properties,’ then click on ‘Formula’ and enter the cell reference (e.g., =A1).
- Grouping and Layering: If you have multiple text boxes, you can group them for easier manipulation or use the Arrange tools to bring some to the front or send others to the back for organized presentation.
| Action | Keyboard Shortcut |
|---|---|
| Select Text Box | Press Escape twice to return to selecting objects |
| Edit Text | F2 or double-click on the text box |
| Move Text Box | Use arrow keys with the text box selected |
| Delete Text Box | Select and press Delete key |

🛈 Note: These advanced features make text boxes an even more powerful tool for enhancing your spreadsheet's functionality and visual appeal.
Text boxes in Excel are an often-overlooked feature that can transform your spreadsheet from a mere data collection into a dynamic, informative, and visually appealing document. From annotating data to providing explanations, creating charts, or even presenting information outside the confines of a cell, text boxes offer endless possibilities. By understanding how to insert and customize these elements, you elevate the way you present and analyze data. Remember, the key is not just in the data but in how effectively you communicate it through visual storytelling.
Can I resize a text box after inserting it?

+
Absolutely, you can resize a text box at any time. Click on the text box to select it, and you’ll see resizing handles appear around the edges. Click and drag these handles to adjust the size of your text box.
How do I align text within a text box?

+
With the text box selected, go to the Home tab where you’ll find alignment options under the ‘Alignment’ group. You can align your text horizontally or vertically within the box.
Is it possible to add images or icons within a text box?

+
While Excel doesn’t natively support adding images directly inside a text box, you can place an image over a text box. Adjust the text wrapping of the image to “In front of text” to achieve the visual effect of an image within the text box.



