5 Ways to Insert Sheet Name into Excel Cells

In the world of Microsoft Excel, mastering the intricate art of customization can significantly enhance your productivity and efficiency. One often overlooked feature is the ability to insert the sheet name into a cell. This can be particularly useful in various scenarios, such as creating dynamic labels, cross-referencing data, or generating comprehensive reports. Let’s explore the diverse methods through which you can seamlessly integrate your sheet names into your cells.
1. Utilizing the CELL Function

The =CELL function in Excel can retrieve information about a cell, including the name of the worksheet containing that cell. Here’s how you can use it:
- Type
=CELL("filename",A1)into the cell where you want the sheet name to appear. Replace A1 with any cell reference within the worksheet. - The formula will return a string like:
C:\Users\[UserName]\Documents\Excel\workbookName.xlsx]SheetName. - To extract just the sheet name, you would need to parse this string using additional Excel functions such as
MIDorFIND.Original Formula Parsed Formula =CELL("filename",A1)=MID(CELL("filename",A1),FIND("]",CELL("filename",A1))+1,999)
🔍 Note: The CELL function will not update automatically if you rename the sheet. You will need to manually update the formula if the sheet name changes.
2. Employing the Excel Formula

A more straightforward method involves a custom formula:
- Enter
=MID(CELL("filename",A1),FIND("]",CELL("filename",A1))+1,255)in the cell where you want the sheet name to appear. - This formula searches for the closing bracket in the
CELL("filename",A1)output, extracts the text after it (which is the sheet name), and displays it.
3. Using VBA to Insert Sheet Names

For those comfortable with VBA, Excel offers a script-based solution to dynamically insert sheet names:
- Open the Visual Basic Editor by pressing
Alt + F11or navigating through Developer > Visual Basic. - In the VBA editor, insert a new module (Insert > Module) and input the following code: ```vb Sub InsertSheetName() ActiveCell.Formula = ActiveSheet.Name End Sub ```
- Run this macro whenever you need to insert the sheet name into a cell. This method allows for immediate updates if the sheet name is changed.
💡 Note: VBA macros can be disabled by default in Excel for security reasons. You might need to enable macros to use this solution.
4. Dynamic Named Ranges

Dynamic named ranges provide another versatile method to insert the sheet name:
- Go to Formulas > Define Name.
- Define a new name with a formula like: ```excel =MID(CELL("filename",A1),FIND("]",CELL("filename",A1))+1,999) ```
- Once defined, you can reference this name in your worksheet to display the current sheet name.
5. Third-Party Add-ins

Should you require more functionality, consider leveraging third-party Excel add-ins:
- Add-ins like ASAP Utilities or Kutools for Excel offer built-in functions to insert sheet names directly into cells with additional options for formatting.
Each of these methods provides unique advantages and addresses different needs within Excel. Whether you require dynamic updates, formula-based solutions, or the flexibility of VBA, there’s a method tailored for every user's level of expertise and specific requirements. By implementing these techniques, you can enhance your Excel workflow, making it more responsive and tailored to your reporting or data management needs.
Can I insert multiple sheet names into one cell?

+
Yes, by using VBA or specific add-ins, you can create a macro that compiles sheet names from multiple sheets into one cell.
Will the sheet name update automatically if I change it?
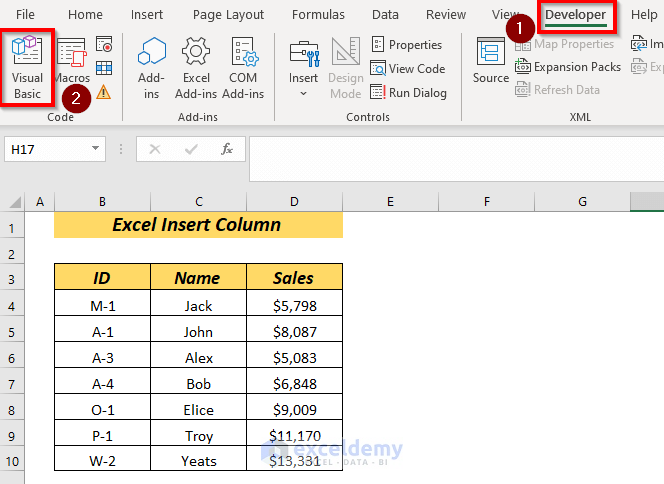
+
It depends on the method. VBA and third-party add-ins can update the name automatically, while formula-based solutions like CELL might require manual updates.
Can I insert the sheet name without using formulas or VBA?

+
Some third-party add-ins provide user-friendly interfaces to achieve this without any coding or complex formulas.



