5 Ways to Insert Sheets from One Excel to Another

Managing spreadsheets effectively is crucial for any professional dealing with data analysis, project management, or administrative tasks. One common task is transferring data between Excel files. Whether you're consolidating reports, integrating data from different departments, or simply organizing your work, knowing how to efficiently insert sheets from one Excel file into another can save time and increase productivity. In this blog post, we'll explore five detailed methods to accomplish this task.
Method 1: Using Excel’s Built-In Import Feature


Excel provides a straightforward way to import data from another workbook:
- Open the target workbook where you want to insert the sheet.
- Go to the Data tab on the ribbon.
- Click on Get Data > From File > From Workbook.
- Select the Excel file from which you want to import the sheet.
- Navigate through the Navigator pane to choose the specific sheet or data you need.
- Click Load to import the selected data into a new worksheet or Load To… for further customization.
⚠️ Note: This method allows you to import data with specific queries, but it might not keep all original formatting or Excel-specific features like formulas or comments.
Method 2: Move or Copy Sheets

A simple drag-and-drop or copy-paste operation can be used:
- Open both the source and destination workbooks.
- Select the sheet you wish to move or copy.
- Right-click the sheet tab and choose Move or Copy.
- In the dialog box, select the destination workbook from the dropdown.
- If you want to copy instead of move, check the Create a copy checkbox.
- Choose where in the destination book to place the sheet.
Method 3: Excel VBA Macro

For repetitive tasks or if you’re integrating many sheets, using VBA can streamline the process:
Sub InsertSheetFromOtherWorkbook() Dim SourceWb As Workbook, DestWb As Workbook Dim SourceSheet As Worksheet, DestSheet As Worksheet'Open source workbook Set SourceWb = Workbooks.Open("C:\Path\To\SourceFile.xlsx") 'Set source sheet Set SourceSheet = SourceWb.Worksheets("SheetName") 'Set destination workbook to the active workbook Set DestWb = ThisWorkbook 'Copy sheet to destination workbook SourceSheet.Copy Before:=DestWb.Sheets(1) 'Close source workbook without saving SourceWb.Close False
End Sub
📝 Note: This method is extremely powerful for automation, but you'll need basic VBA knowledge to customize the macro to your needs.
Method 4: Using Power Query


Power Query is part of Excel’s Get & Transform features:
- In the Data tab, click Get Data > From File > From Workbook.
- Choose the source Excel file and navigate to the desired sheet.
- Power Query allows for transformations; modify the data as needed.
- Click Close & Load to insert the transformed data into a new worksheet.
Method 5: External Tools and Add-Ins
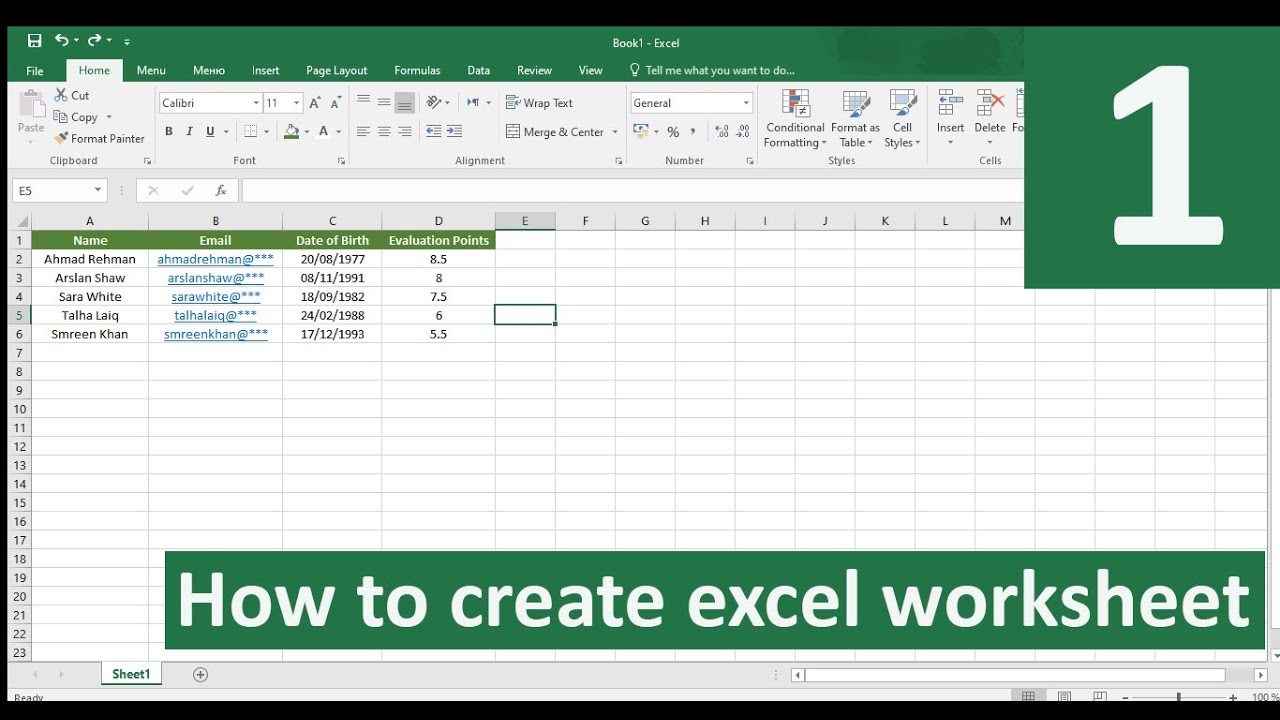
There are several third-party tools and Excel add-ins that can help with file merging or data transfer:
- SpreadsheetGear for Excel automation
- Kutools for Excel which provides a merge tool
- Ablebits Merge Tables Wizard for advanced merging features
🎯 Note: While third-party tools can offer more features, they might require additional costs and could impact workbook compatibility.
In this comprehensive guide, we’ve explored various ways to insert sheets from one Excel workbook into another. Each method has its merits, depending on the complexity of the data, the frequency of the task, or your comfort level with Excel’s functionalities:
- Excel’s Import Feature is best for simple data importation without complex formatting.
- Move or Copy is straightforward for one-time or manual operations.
- VBA Macros automate repetitive tasks, making them ideal for efficiency.
- Power Query offers advanced data transformation before importing, suitable for data analysts.
- External Tools can enhance Excel’s capabilities but require external support.
By mastering these techniques, you’ll enhance your productivity and streamline data management across multiple Excel files. Whether you’re compiling data from various sources, integrating departmental reports, or just organizing your work, these methods will help you manage and analyze your information more effectively.
Can I import data from a closed workbook?

+
Yes, using the Excel Import Feature or Power Query, you can import data from a closed workbook without needing to open it manually. However, VBA macros typically require the source workbook to be open or at least accessible via its path.
How do I maintain formulas when inserting sheets?

+
Formulas will remain intact when copying sheets directly or using Power Query, but complex formulas might need adjustment if they reference cells outside the moved sheet or if cell references have changed.
Are there limitations to the size of the data I can transfer?

+
Excel’s default limitations apply, such as row and column limits (1,048,576 rows by 16,384 columns for Excel 365). Large data transfers might require splitting into multiple operations or using more robust external tools designed for handling large datasets.



