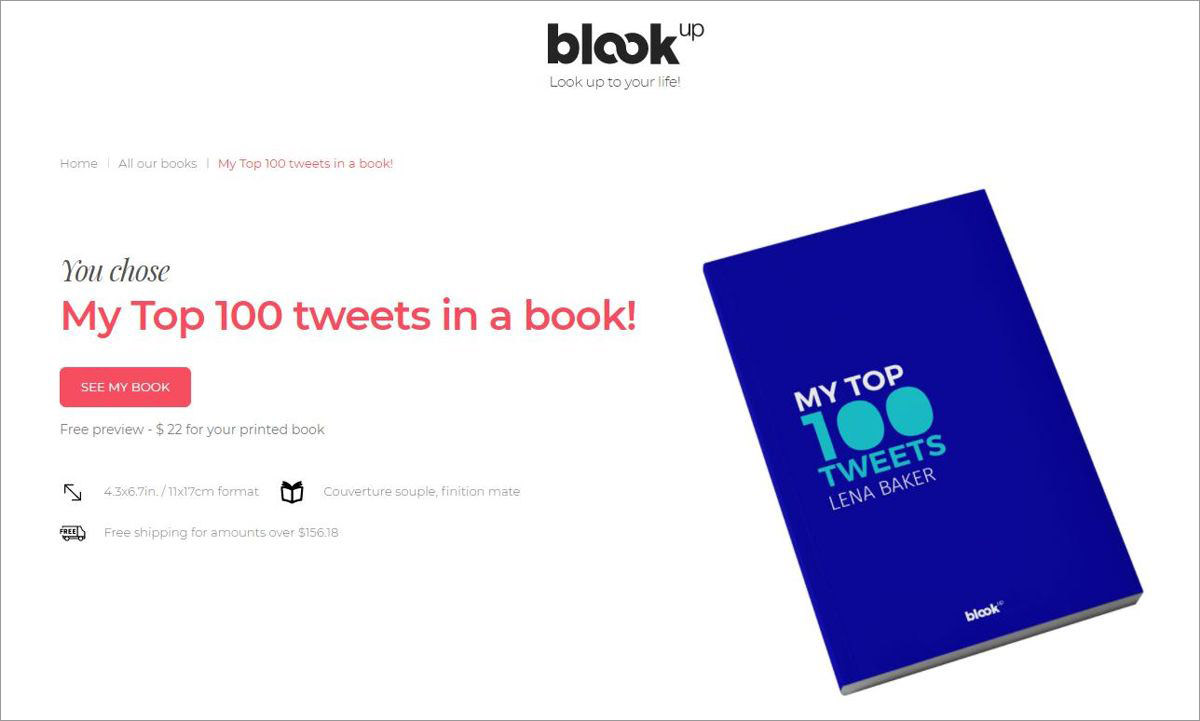5 Easy Steps to Insert Pivot Table in Excel

Learning how to insert a pivot table in Microsoft Excel can significantly streamline your data analysis process. Whether you're a business owner tracking sales, an analyst summarizing vast datasets, or an academic organizing research data, pivot tables are invaluable for summarizing, exploring, and analyzing data efficiently. Here’s how you can harness this powerful tool in just five simple steps.
Step 1: Prepare Your Data
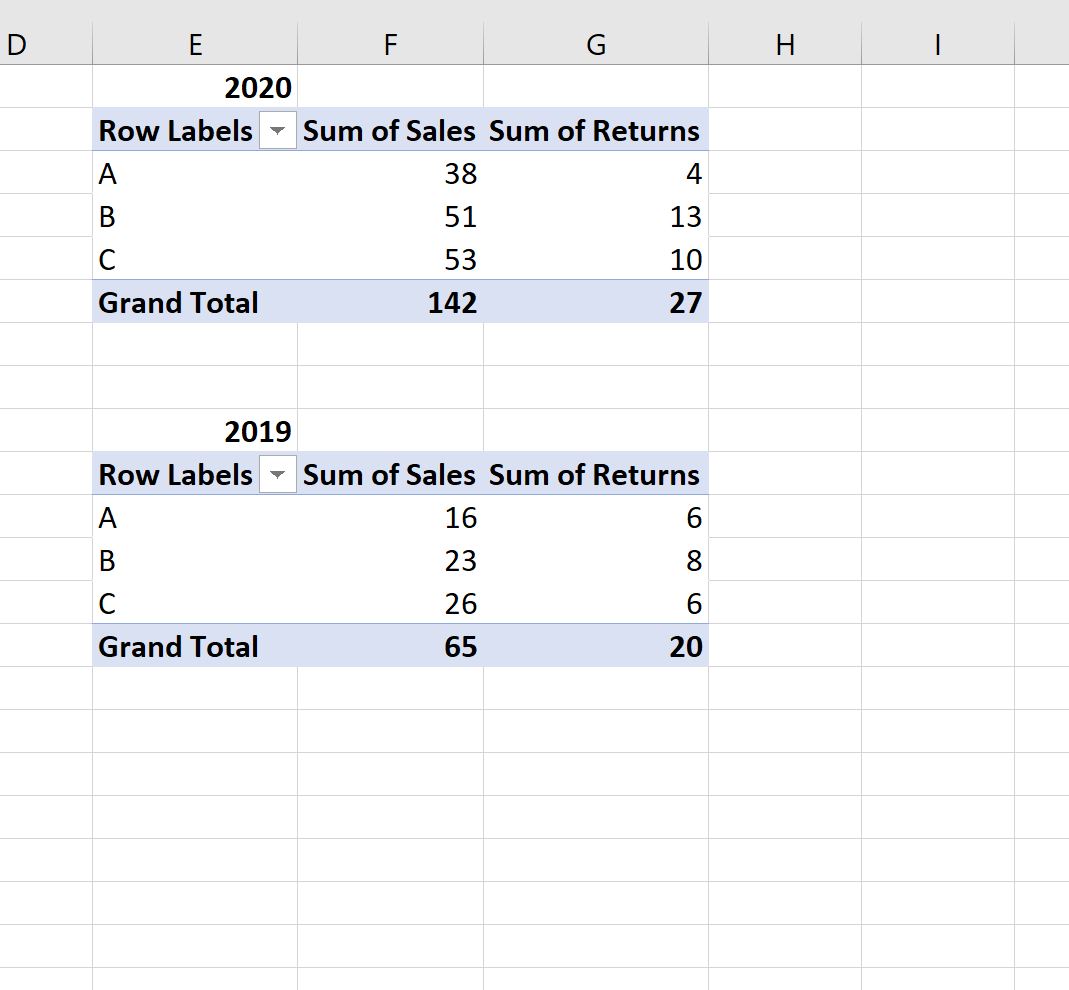
- Ensure Consistency: Check that your data is formatted consistently. Headers should be unique and in the first row, data should be in a tabular format, and avoid any merged cells.
- No Blank Rows: There should be no blank rows or columns in the dataset you wish to analyze.
💡 Note: Ensure your data range does not include totals or subtotals as Excel will treat these as part of the data to be pivoted.
Step 2: Select Your Data

Selecting the right data range is crucial:
- Click anywhere within your dataset.
- If you have a named range or table, you can use it directly; otherwise, Excel can automatically detect the data range.
💡 Note: If your data is not in an Excel table or named range, you’ll need to manually define the range for the pivot table.
Step 3: Insert the Pivot Table

Here’s how you can insert a pivot table:
- Navigate to the Insert tab on the Excel Ribbon.
- Click on the PivotTable button.
- In the dialog box, choose whether you want the PivotTable on a new worksheet or an existing one.
- Click OK.
A blank PivotTable Field List will appear, ready for you to customize.
Step 4: Configure Your Pivot Table

Now, it’s time to arrange your data in the PivotTable:
- Drag fields from the Field List to the Row Labels, Column Labels, Values, and Filter areas to analyze your data.
- Choose to summarize values by sum, average, count, etc., as per your data analysis needs.
- Use the filter to include or exclude data for analysis.
| Field | What to Do |
| Row Labels | Place fields here to see data grouped by these categories vertically. |
| Column Labels | Place fields here to see data grouped by these categories horizontally. |
| Values | The data you want to analyze, often numerical. |
| Filters | Fields used to filter the data dynamically. |

Step 5: Finalize and Format

Once your pivot table is set up:
- Use the PivotTable Tools to modify your table’s design, including colors, styles, and layout options.
- Consider adding calculated fields or Slicers for advanced analysis and interactivity.
- Save your workbook to keep your work.
💡 Note: Remember that any changes to the source data will require refreshing the PivotTable. Use the refresh button or right-click and select Refresh to update your table.
With these steps, you’re now equipped to not only insert a pivot table in Excel but also to customize and analyze your data like a pro. This tool empowers you to make quick, data-driven decisions by presenting complex data in a comprehensible format. Using pivot tables can transform your work process, allowing you to focus more on insights rather than the mechanics of data manipulation.
What is a Pivot Table used for in Excel?

+
A Pivot Table in Excel is used to summarize, analyze, explore, and present your data in an easy-to-read format. It allows you to rotate or pivot your data to view it from different perspectives, summarize and analyze with calculations, and present insights through visual or tabular formats.
Can I change the source data after creating a Pivot Table?

+
Yes, you can change or update the source data of your pivot table. After altering the source data, you’ll need to refresh the PivotTable to reflect these changes by either right-clicking and selecting “Refresh” or using the Refresh button in the PivotTable Tools section.
How do I refresh a Pivot Table in Excel?

+
To refresh a PivotTable, you can right-click anywhere within the PivotTable and choose “Refresh”, or go to the PivotTable Tools Options tab and click the “Refresh” button. This updates the PivotTable to reflect any changes made to the source data.