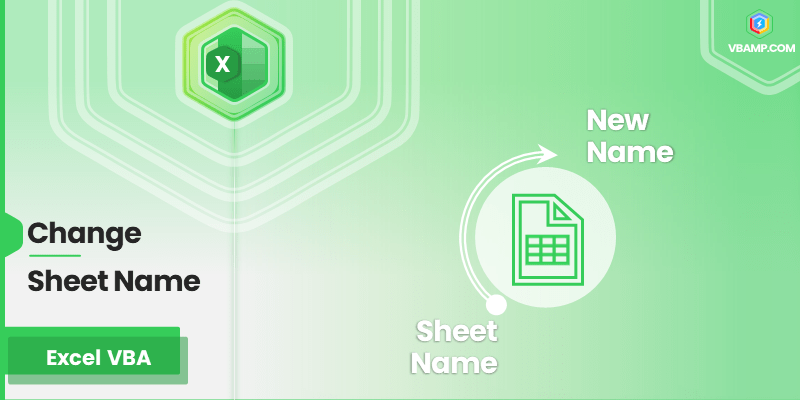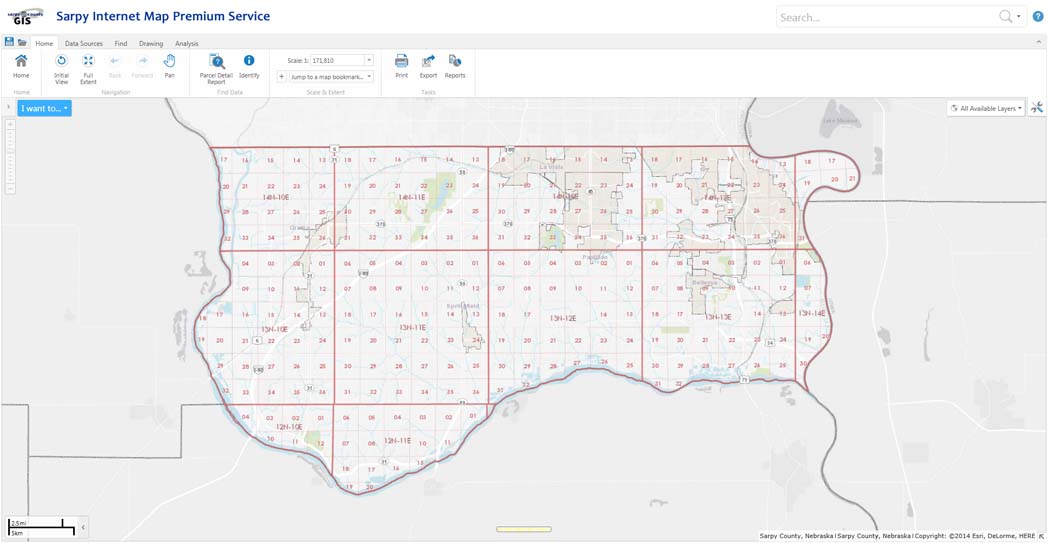5 Ways to Embed PDF into Excel Easily

5 Ways to Embed PDF into Excel Easily

Embedding PDF files into Excel can be incredibly useful for a variety of purposes, from keeping important documents accessible within your spreadsheets to sharing comprehensive reports with colleagues. Here, we’ll explore five straightforward methods to achieve this integration, ensuring you can keep your workflow seamless and your data well-organized.
Method 1: Using Hyperlinks

One of the simplest ways to embed a PDF into Excel is by inserting a hyperlink:
- Open your Excel workbook and go to the cell where you want the PDF link.
- Press Ctrl + K or right-click and select ‘Hyperlink.’
- Navigate to the PDF file on your computer, select it, and click ‘OK.’
- The hyperlink to your PDF will now appear in the cell.
🖱️ Note: Make sure your PDF is accessible by anyone who will be viewing the Excel file, or the link will be broken for them.
Method 2: Insert Object

Excel allows you to directly embed a PDF file as an object:
- Right-click on the cell where you want the PDF to appear and select ‘Insert Object.’
- Choose ‘Create from File,’ then browse to select your PDF.
- Select the PDF and decide if you want to link to the file or embed it completely.
- Click ‘OK’ to insert the PDF as an icon or a preview.
Here’s a quick comparison of linking versus embedding:
| Method | Description |
|---|---|
| Link to File | Creates a reference to the external PDF, meaning changes to the PDF will be reflected in Excel. |
| Embed File | Embeds the PDF directly into Excel, allowing for an independent document within the spreadsheet. |

🧐 Note: If you choose to embed the file completely, the file size of your Excel document will increase significantly.
Method 3: Drag and Drop

A surprisingly easy method for Windows users:
- Open your PDF in Adobe Acrobat Reader.
- Drag the PDF document onto your Excel spreadsheet. This will create an icon of the PDF.
- Adjust the icon size and placement as needed.
Method 4: Using Excel Add-ins

There are several Excel add-ins designed to simplify embedding PDFs:
- Install an add-in like PDF Importer or Microsoft Power Query.
- Follow the add-in’s instructions to import the PDF into your spreadsheet. These tools often provide advanced features like data extraction or direct editing from within Excel.
🔧 Note: Add-ins may have licensing fees or require a subscription, and their functionality might vary.
Method 5: Use VBA Macros

For those comfortable with coding, VBA macros can be a powerful tool:
- Open the VBA editor in Excel by pressing Alt + F11.
- Insert a new module and write a macro to handle the PDF embedding. Here’s a simple example:
Sub EmbedPDF()
Dim filePath As String
Dim xlOLEObject As OLEObject
filePath = Application.GetOpenFilename(“PDF Files (*.pdf), *.pdf”, , “Select PDF”)
If filePath <> “False” Then
Set xlOLEObject = ThisWorkbook.ActiveSheet.OLEObjects.Add(Filename:=filePath, _
Link:=False, DisplayAsIcon:=True, _
IconFileName:=“AcroRd32.exe”, _
IconIndex:=0, IconLabel:=“PDF File”)
End If
End Sub
Run the macro to embed the PDF file into your active worksheet.
💻 Note: Ensure you have Adobe Acrobat Reader installed for this method to work seamlessly.
Wrapping Up

In summary, whether you’re a beginner or an advanced Excel user, there are several ways to embed PDF files into your spreadsheets. From simple hyperlinks to advanced VBA macros, you can choose the method that best suits your needs. The choice depends on how you want to manage file size, accessibility, and interaction with the PDF within Excel. Each method provides different advantages, allowing you to maintain an organized and efficient workflow. Remember, the key to effectively embedding PDFs is understanding the balance between file integration and file size management.
Can I edit the embedded PDF files in Excel?

+
While embedding a PDF, you generally cannot edit the content directly within Excel. However, some add-ins or VBA macros might provide limited editing capabilities.
How do I prevent the Excel file from becoming too large when embedding PDFs?

+
To manage file size, consider linking to the PDF rather than embedding it fully. This means the PDF is stored externally, reducing the size of your Excel file.
Are there any compatibility issues with embedding PDFs?
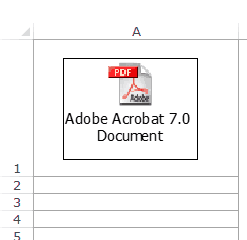
+
Yes, there might be compatibility issues if the software versions of Excel or the PDF viewer differ. Ensure that all users have the necessary software to open and view the embedded PDFs.
What if the PDF file is moved or renamed after embedding?

+
If the PDF is linked and you move or rename it, the link will break. Embedded files are not affected by this issue since they are part of the Excel file.
Can I extract data from a PDF to Excel without embedding the whole file?

+
Yes, you can use add-ins or third-party tools to extract specific data from a PDF into Excel, allowing you to work with the data without embedding the entire document.