Adding Page Numbers to Excel Sheets: Easy Guide

When working with large datasets in Microsoft Excel, organizing and navigating through the data efficiently becomes crucial. One way to enhance navigation is by adding page numbers to your Excel sheets. This guide will walk you through various methods to add page numbers in Excel, ensuring your documents look professional and are easier to manage.
Why Add Page Numbers in Excel?

Excel offers numerous features to handle data effectively, and adding page numbers serves several purposes:
- Organization: Page numbers help in organizing large datasets or reports, making it easier to navigate and reference specific parts of your document.
- Professionalism: For business or educational purposes, numbered pages give your spreadsheets a professional look, enhancing readability for presentations or printouts.
- Collaboration: When sharing documents with colleagues or clients, page numbers simplify discussion about specific sections.
Methods to Add Page Numbers

There are several ways to insert page numbers in Excel, each suitable for different scenarios:
1. Manual Header/Footer Insertion
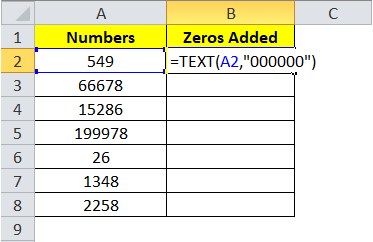
The most straightforward approach involves adding page numbers manually to headers or footers:
- Open the worksheet where you want to add page numbers.
- Go to the Insert tab, then click on Header & Footer from the Text group.
- Click anywhere inside the header or footer area to activate the design tools.
- Click on Page Number from the Header & Footer Elements group. This will insert a special placeholder for page numbers.
- You can now add text before or after the page number placeholder. For example, "Page &P" will display "Page 1," "Page 2," etc.
🔍 Note: The "&P" code represents the page number placeholder in Excel. It will automatically update as pages are added or removed.
2. Using Page Layout View

Another method is through the Page Layout view, which gives you a visual representation of how your sheet will look when printed:
- Go to View tab and select Page Layout.
- Double-click the top or bottom margin to open the header or footer box.
- Add the page number placeholder using the same steps as in method 1.
- Format the header/footer as needed.
3. Using Formulas

For dynamic control over page numbering, you might use Excel formulas:
- In a cell where you want the page number, type:
=PAGE()function. Note that this function only works in Print Preview mode. - Alternatively, you can use the
COUNTAfunction in a creative way. For example, if you know each page will have a fixed number of rows, you can divide the total rows by that number to approximate the page count.
🌟 Note: Using formulas for page numbering is more complex and requires understanding of your dataset's structure.
| Method | Best Used For | Advantages |
|---|---|---|
| Manual Insertion | Small datasets or occasional use | Simple and quick |
| Page Layout View | When setting up for printing | Visual confirmation of layout |
| Using Formulas | Dynamic datasets with print control needs | Flexible and programmatic control |

Troubleshooting and Tips

Here are some tips to ensure your page numbering works seamlessly:
- Ensure Page Setup: Always check your page setup settings to make sure the number of rows per page is consistent with your page numbering strategy.
- Print Preview: Always use Print Preview to check how the page numbers will look on your printed sheets.
- Custom Headers/Footers: Consider customizing your headers or footers to include additional information like dates, file names, or author names alongside the page numbers.
To summarize, adding page numbers in Excel can be done in various ways, each suited for different needs. Whether you choose manual insertion, the Page Layout view, or dynamic formulas, the key is to maintain organization and improve document navigation. Implementing these methods can enhance the functionality of your spreadsheets, making them more professional and user-friendly.
Can I add page numbers to a specific sheet only?
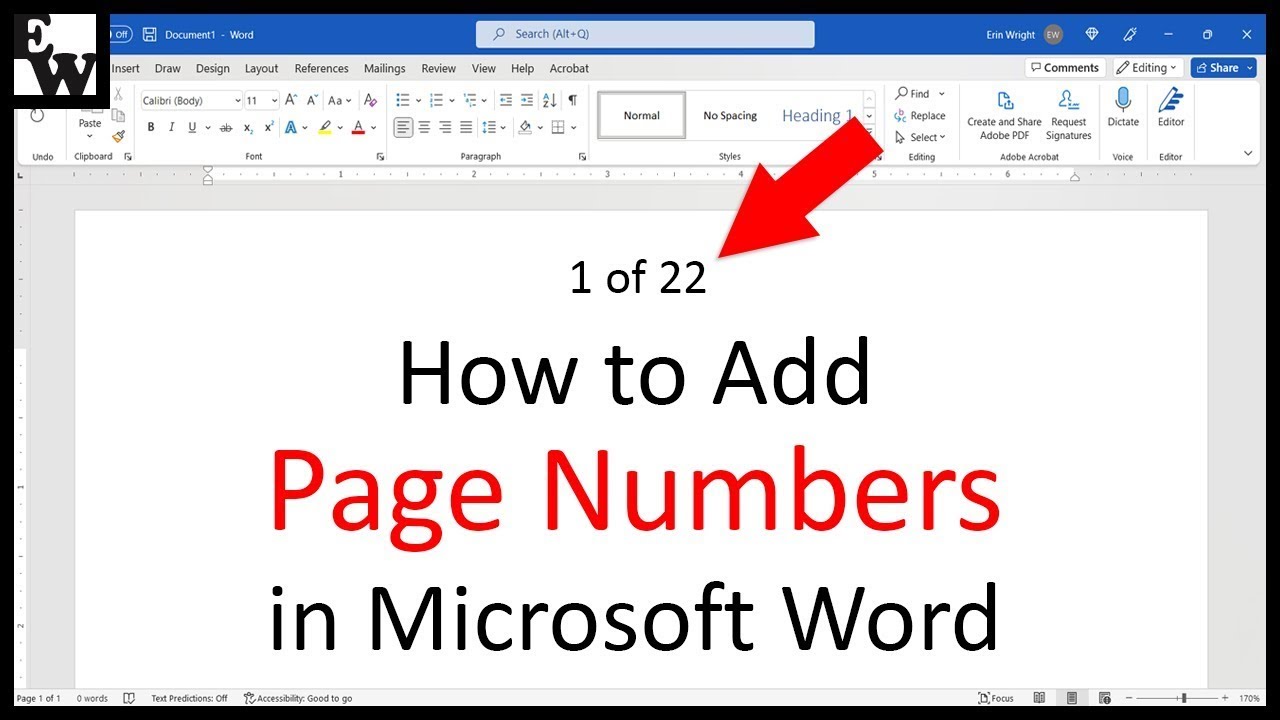
+
Yes, you can add page numbers to a specific sheet by selecting that sheet and using any of the methods described above.
What if I want page numbers in a different format?

+
You can customize the format by adding text around the page number placeholder. For example, “&P of &N” will show “1 of 2” if there are two pages total.
How do I remove page numbers once added?

+
Simply go into the header or footer where the page number is added, delete the placeholder (&P), and it will be removed from the print view.



