5 Ways to Copy Excel Column Data to Another Sheet

Excel is a powerhouse for data analysis and management, yet navigating its myriad features to execute even the simplest tasks can often be daunting. One common task is copying column data from one sheet to another. This might seem straightforward, but there are multiple methods, each with its own advantages for different scenarios. Here are five efficient ways to accomplish this:
1. Simple Copy and Paste


This method is familiar to most users:
- Select the column you want to copy.
- Press Ctrl + C or right-click and select Copy.
- Navigate to the destination sheet.
- Select the cell where you want to paste and press Ctrl + V or right-click and select Paste.
🔗 Note: Be cautious with relative references as they will adjust when you paste into a new location.
2. Using Excel Formulas


When you need a dynamic link between sheets:
- In the destination sheet, enter a formula like =SourceSheet!A1 to link to cell A1 in the source sheet. Replace A1 with the column header or start of your data column.
📝 Note: This method keeps the destination data updated with changes made in the source.
3. VBA Macro for Bulk Copying


For bulk operations or recurring tasks, VBA scripts can be highly efficient:
- Open the VBA Editor with Alt + F11.
- Insert a new module (Insert > Module).
- Enter the following VBA code:
Sub CopyColumnToAnotherSheet()
Dim sourceSheet As Worksheet, destSheet As Worksheet
Set sourceSheet = ThisWorkbook.Sheets("Sheet1")
Set destSheet = ThisWorkbook.Sheets("Sheet2")
sourceSheet.Range("A:A").Copy Destination:=destSheet.Range("A1")
End Sub
💡 Note: Macros can speed up repetitive tasks, but they require user interaction to run.
4. Power Query for Data Transformation


For advanced data manipulation:
- Go to the Data tab, then From Table/Range or New Query > From Other Sources > From Excel.
- Use Power Query to select, transform, and load the desired column into your destination sheet.
🔄 Note: Power Query is excellent for cleaning and transforming data before transferring it.
5. Name Ranges and References


To easily refer to specific data sets:
- Define a range name for the column in the source sheet (e.g., ColumnAData).
- In the destination sheet, simply enter =ColumnAData to pull data from the named range.
🌟 Note: Named ranges make formulas more readable and easier to maintain.
Each method has its strengths depending on the task at hand, from the simplicity of copy-pasting to the robust data manipulation capabilities of Power Query. Consider the frequency, complexity, and automation requirements of your task when choosing your method.
What is the quickest way to copy data if I only need it once?

+
The simplest and quickest method is using Ctrl + C to copy and Ctrl + V to paste the data.
Can I automate data copying from multiple sheets?
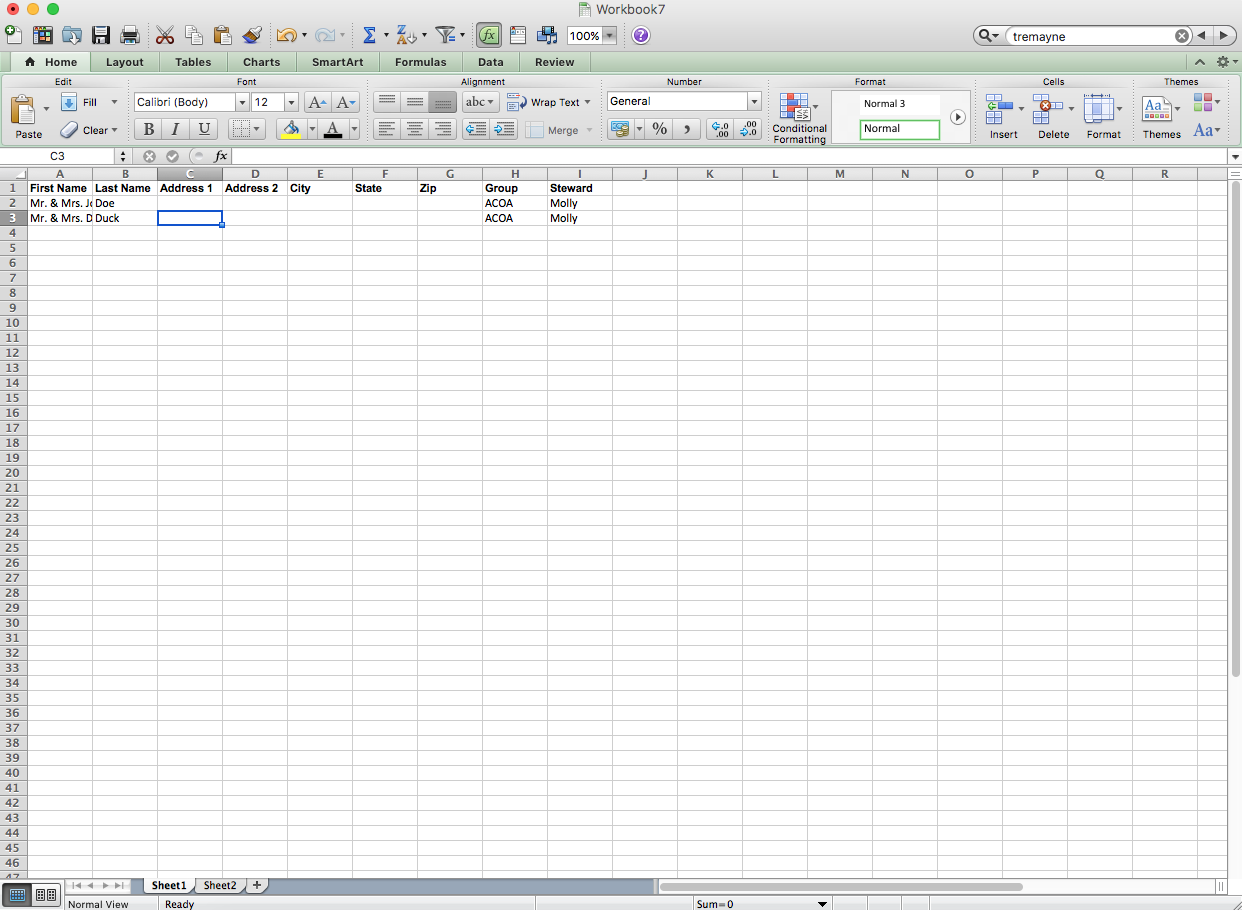
+
Yes, a VBA macro can be written to automate the copying of data from multiple sheets. This requires knowledge of VBA scripting.
What’s the benefit of using Power Query over other methods?

+
Power Query is ideal for advanced data transformations, cleaning, and loading data into Excel with minimal manual intervention.



