5 Quick Ways to Add Multiple Sheets in Excel

In the world of data management and analysis, Microsoft Excel is a pivotal tool that empowers users to organize, analyze, and manipulate vast amounts of data efficiently. For many tasks, particularly when dealing with different datasets or departments, using multiple sheets within an Excel workbook becomes essential. However, manually adding each sheet one by one can be tedious and time-consuming, especially if your project demands multiple sheets. Here, we'll explore five quick ways to add multiple sheets in Excel to enhance your workflow.
1. Manual Method

The traditional method of adding sheets in Excel is straightforward:
- Right-click any existing sheet tab.
- Select Insert.
- Choose Worksheet.
This method works fine if you only need to add one or two sheets, but for adding several sheets, it might be too repetitive.
2. Using Excel Shortcuts

Excel offers some handy keyboard shortcuts to speed up the process:
- To insert a new sheet at the end of the current workbook, press Shift + F11.
- For a new sheet adjacent to the current active sheet, use Alt + E, W, N.
⚠️ Note: These shortcuts work directly with no pop-up, making it faster for repetitive additions.
3. VBA Script for Multiple Sheets

For adding numerous sheets simultaneously, Visual Basic for Applications (VBA) can automate the task. Here's how you can set this up:
Sub AddMultipleSheets()
Dim i As Integer
Dim NumSheets As Integer
NumSheets = 5 ' Adjust this to the number of sheets you want to add
For i = 1 To NumSheets
ThisWorkbook.Sheets.Add After:=ThisWorkbook.Sheets(ThisWorkbook.Sheets.Count)
Next i
End Sub
This script will add a specified number of new sheets to the end of your workbook. Customize the NumSheets value to match your needs.
4. Copying Sheets

If you need multiple sheets with the same formatting or content, copying a sheet is efficient:
- Hold down Ctrl and drag the tab of the sheet you wish to copy.
- Release the mouse button and drop the sheet at the desired location.
- To copy several sheets at once, hold Shift to select consecutive sheets or Ctrl for non-consecutive ones before dragging.
🚨 Note: Be cautious when copying sheets that contain formulas, as they might reference cells that no longer exist in the new sheet.
5. Using Excel Add-ins and Macros

Various third-party add-ins offer advanced Excel functionality, including batch sheet creation:
- Insert Multiple Sheets Add-in: This add-in, when installed, provides a simple interface to add several sheets at once.
- Excel Macros: Custom macros can be recorded or written to automate repetitive tasks like adding sheets.
In summary, Excel provides multiple ways to efficiently add sheets, each suited for different scenarios. Whether you choose manual methods for simplicity, shortcuts for speed, VBA for automation, copying for content duplication, or add-ins for advanced control, there’s a solution for every workflow. Enhancing your knowledge of these techniques can significantly streamline your Excel operations, allowing you to work faster and more efficiently.
Can I add multiple sheets at the beginning of my workbook?
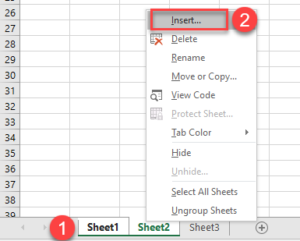
+
Yes, you can modify the VBA script provided above to add sheets at the beginning by changing the After: parameter to Before:.
How do I delete multiple sheets at once?

+
To delete multiple sheets, select the sheets by holding Ctrl or Shift, right-click on one of the tabs, and choose “Delete.”
What are the limitations of using VBA scripts?
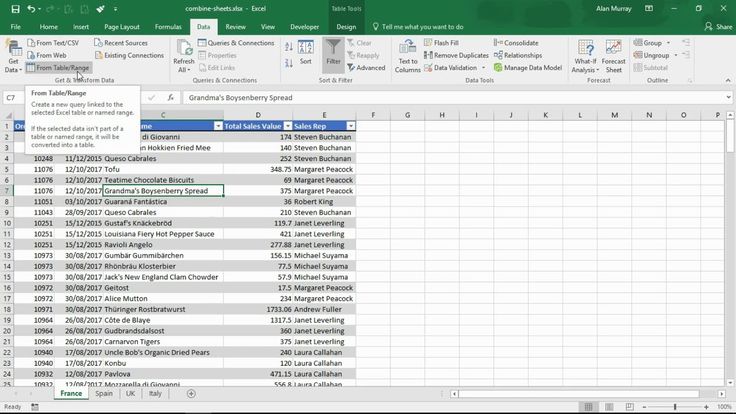
+
VBA scripts can be powerful but require some programming knowledge. Also, some organizations might disable macros for security reasons.



