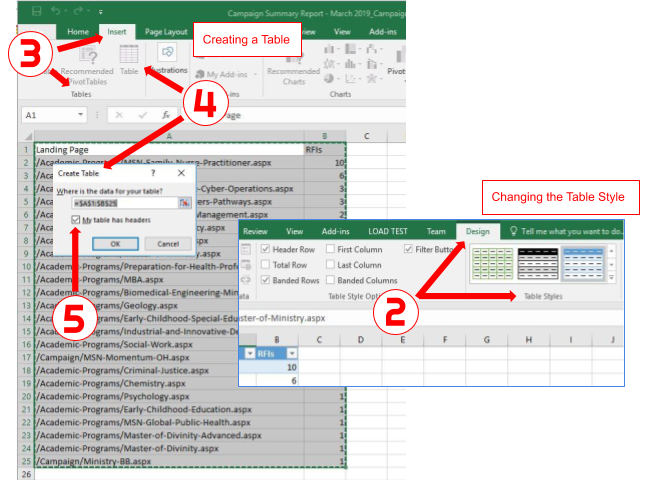Master Excel: Insert Formulas Easily with These Tips

Excel is an indispensable tool for businesses, students, and anyone who deals with data on a regular basis. Whether you're managing financials, tracking inventory, or simply organizing your weekly grocery list, Excel's power lies in its robust formula capabilities. However, even seasoned Excel users can find themselves struggling to insert formulas correctly or efficiently. This comprehensive guide will walk you through mastering Excel's formula insertion techniques with tips and tricks that'll save you time and reduce errors.
Understanding Excel Formulas

Before diving into the tips, let’s grasp the basics of Excel formulas:
- Formulas are equations that perform calculations on values in your worksheet.
- They always start with an equals sign (=).
- The most common operators include + for addition, - for subtraction, * for multiplication, and / for division.
1. Use the Formula Bar

The Formula Bar at the top of Excel not only displays the content of the cell you’re currently editing but is also a fantastic tool for entering formulas:
- Click into the Formula Bar to edit or enter a formula directly.
- Use the arrows to navigate through cells easily without disrupting your current entry.
- Highlight text or numbers in the Formula Bar for quick changes or calculations.
📌 Note: The Formula Bar also allows you to view formula results and cell references easily, making it invaluable for checking your work.
2. AutoFill for Formulas

AutoFill is one of Excel’s most powerful features when it comes to formulas:
- Enter your formula in a cell.
- Click and drag the fill handle (a small square at the bottom-right corner of the selected cell) to copy the formula to adjacent cells.
- If you want to AutoFill a formula in a column, double-click the fill handle instead of dragging for a faster and more precise fill.
3. Name Cells and Ranges

Naming cells and ranges can simplify formula creation and maintenance:
- Select the cell or range you want to name.
- Go to the “Formulas” tab, select “Define Name,” and enter a name for your range.
- Now you can use these names in formulas for clarity and ease of use. For example, if you named cell A1 as ‘Sales’, you can use =Sales in your formula instead of =A1.
4. Absolute vs. Relative References

Understanding when to use absolute and relative references can save you a lot of manual adjustments:
- Relative references (e.g., A1) change when you copy a formula.
- Absolute references (e.g., A1) stay the same no matter where you copy the formula.
- Use the dollar sign () to lock either the column, row, or both. For example, A1, A1, or A$1.
5. Utilize Excel’s Functions

Excel has a vast library of built-in functions that can simplify complex calculations:
- Start typing ‘=’ in a cell, then begin with a function name or description to see suggestions.
- Use the Function Arguments dialog box by clicking the fx button to help guide you through the syntax of a function.
- For complex formulas, consider using the ‘Insert Function’ feature under the Formulas tab to select from a wide array of categories.
🌟 Note: Don’t forget about AutoComplete; as you type, Excel will suggest functions and even arguments based on what you’ve used before.
6. Keyboard Shortcuts

Save time by learning a few essential shortcuts:
- F4 toggles between absolute, relative, and mixed references.
- Alt + = automatically sums up the numbers above or to the left of the active cell.
- Ctrl + ` (accent grave) shows formulas instead of cell values in the worksheet.
7. Error Checking and Formula Auditing

Excel can help with error detection and formula troubleshooting:
- The “Error Checking” feature can trace errors back to their source.
- Use “Trace Precedents” and “Trace Dependents” to see which cells affect your formula or are affected by it.
- The “Evaluate Formula” tool can show you step-by-step how a formula is being calculated.
8. Array Formulas

Array formulas allow for multiple calculations at once, providing powerful capabilities:
- Enter an array formula by typing it normally, but then press Ctrl + Shift + Enter.
- Useful for complex data operations like summing several conditions, matrix operations, etc.
9. Advanced Features for Formulas
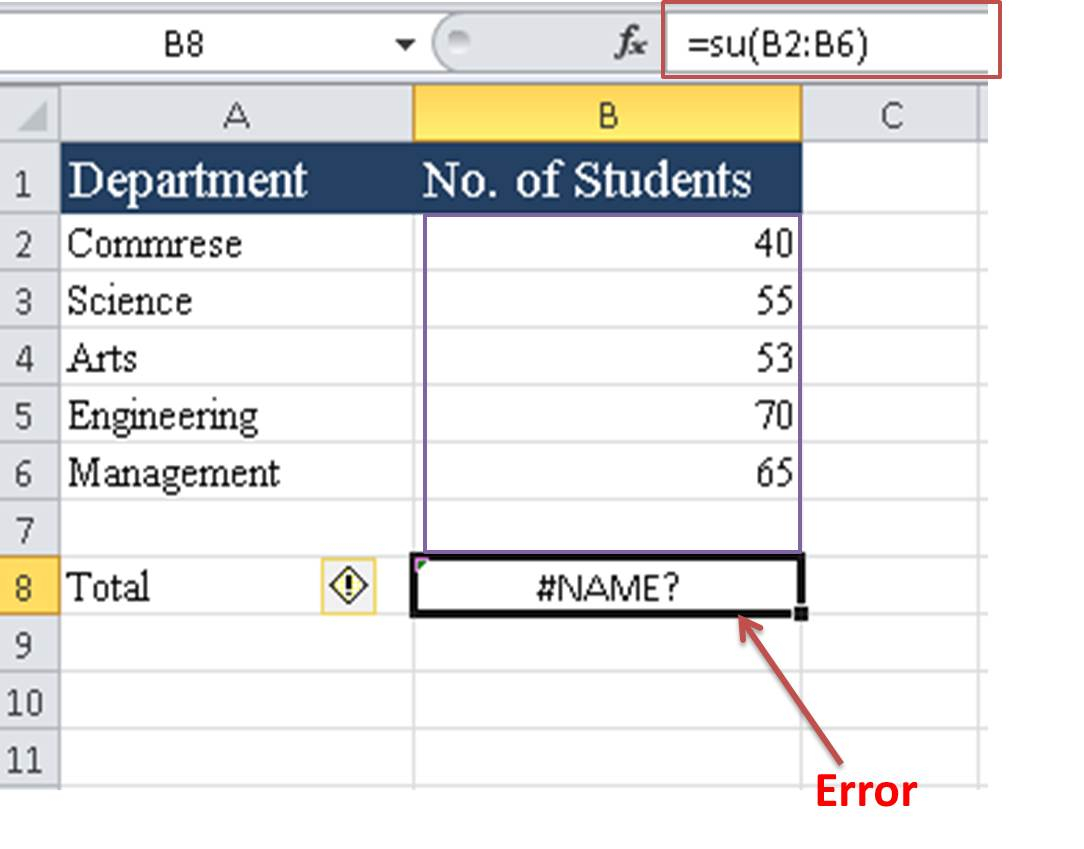
Excel’s advanced features can take your formulas to the next level:
- Data Validation: Use this to control what data can be entered into a cell, reducing formula errors.
- Conditional Formatting: Highlight cells or ranges based on formula results for visual feedback.
- Dynamic Arrays: Introduced in newer versions, this feature allows formulas to spill into multiple cells automatically.
As we come to the end of our journey through the intricacies of inserting Excel formulas, it’s evident that mastering this skill involves understanding not just the functions, but the philosophy behind how data interacts within Excel. Efficiency, accuracy, and ease of use are at the core of successful spreadsheet management. By employing these tips, you equip yourself with the tools to make Excel work for you, reducing frustration and enhancing productivity.
How do I quickly add up numbers in Excel?
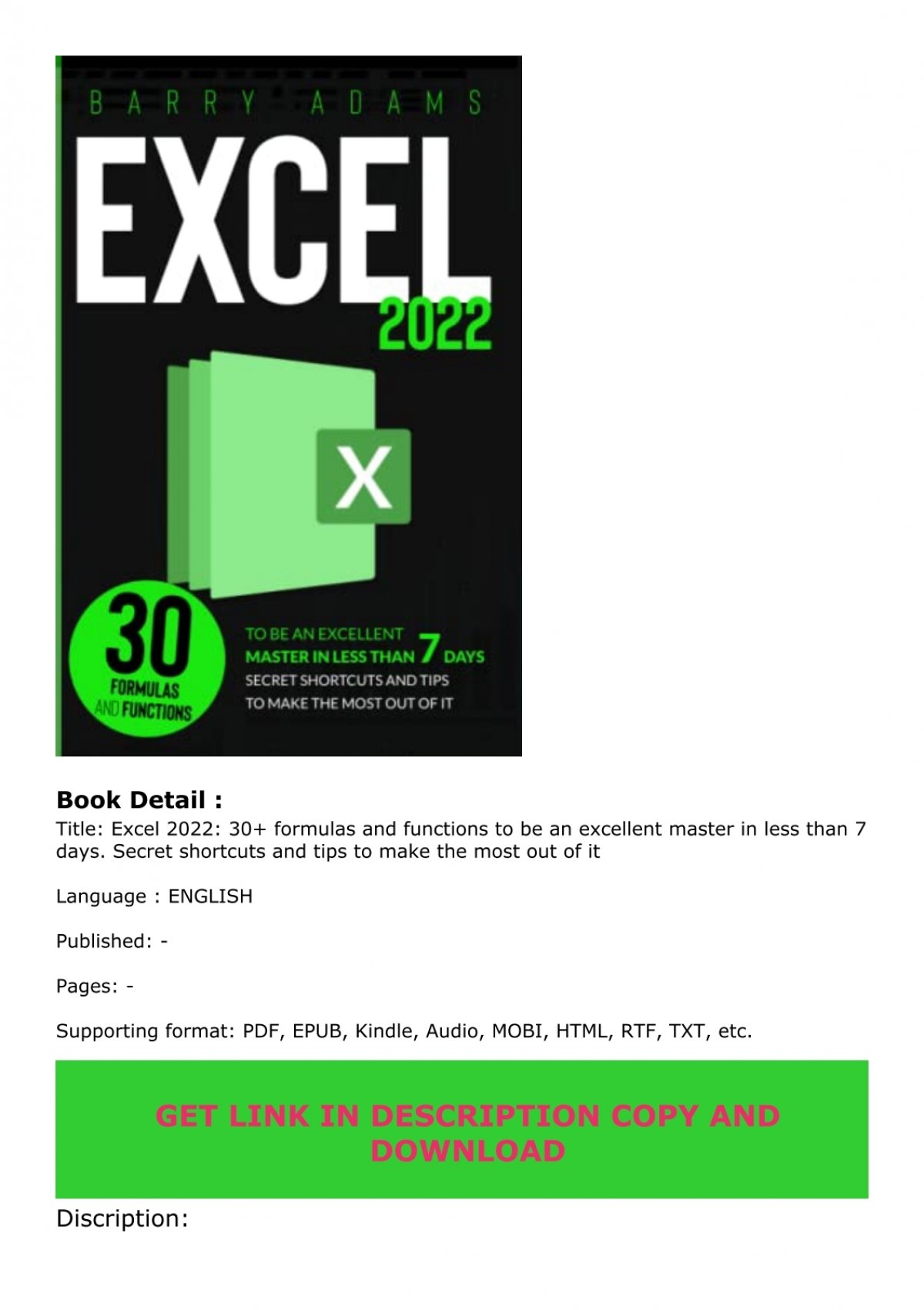
+
Use the shortcut Alt + = to instantly sum the cells above or to the left of the current cell. For summing multiple cells or ranges, use the =SUM() function and select the cells you want to add.
Can I prevent formula errors from occurring?

+
While it’s impossible to prevent all errors, use data validation to control what data goes into cells, and employ Excel’s error checking tools to catch and rectify mistakes early.
How can I make my formulas more readable?

+
To improve readability, use named ranges, break complex formulas into smaller, named parts, and leverage the Formula Bar to review and edit formulas. Also, utilize the Name Manager for complex formulas.
What’s the difference between relative and absolute references?

+
Relative references adjust automatically when copied (e.g., A1), while absolute references remain fixed (e.g., A1), which is useful when you want a formula to always reference a specific cell.
How can I debug complex formulas in Excel?

+
Use Excel’s Formula Auditing tools like “Trace Precedents”, “Trace Dependents”, and “Evaluate Formula”. Also, try breaking down complex formulas into smaller, manageable parts or using the “Watch Window” to monitor multiple cell changes simultaneously.