Mastering Excel: Insert Formulas Easily in Minutes

Microsoft Excel is not just a tool for data entry; it's a powerhouse for data analysis and decision-making. At the heart of Excel's functionality lies its ability to manipulate data through formulas and functions. For many users, understanding how to insert formulas effectively can transform their experience from basic data handling to sophisticated data analysis. This guide will walk you through the steps to insert formulas in Excel, making you proficient in minutes, not hours.
Understanding Excel Formulas

Formulas in Excel allow you to perform calculations using cell references, constants, and functions. Here’s a brief overview:
- Cell References: Use cell references like A1, B2 to refer to data in other cells.
- Functions: Predefined formulas like SUM, AVERAGE, or VLOOKUP.
- Operators: Arithmetic (+, -, *, /) and comparison (=, <, >) operators to combine values.

How to Insert a Basic Formula

Here's how you can insert a basic formula:
- Select the Cell: Click on the cell where you want to insert the formula.
- Begin with Equals Sign (=): Every formula in Excel must start with an equals sign.
- Write the Formula: For example, to add the values in cells A1 and B1, type:
=A1 + B1. - Press Enter: Excel calculates the result and displays it in the cell.
📝 Note: The formula will not display until you press Enter or move to another cell.
Using Excel Functions

Functions in Excel are prewritten formulas that simplify common calculations:
- Click on the Cell: Where you want the result to appear.
- Type the Equals Sign (=) followed by the function name. For example,
=SUM(. - Enter the Arguments: Inside the parenthesis, enter the range or cells you want the function to apply to. E.g.,
=SUM(A1:A10). - Press Enter: Excel calculates and shows the result.
| Function | Description | Example |
|---|---|---|
| SUM | Adds all numbers in a range | =SUM(A1:A10) |
| AVERAGE | Finds the average of numbers | =AVERAGE(B1:B10) |
| VLOOKUP | Looks up a value in a table | =VLOOKUP(E2, A1:B10, 2, FALSE) |


Advanced Formula Techniques

Advanced users often need to combine multiple functions or use more complex formulas. Here’s how:
Nested Functions

You can nest one function inside another to perform more intricate calculations:
=IF(SUM(A1:A10) > 100, "Total exceeds 100", "Total under 100")
📝 Note: The nested function, SUM, is enclosed within the IF function's arguments.
Array Formulas

Use array formulas for operations that involve multiple values at once:
=SUM(IF(A1:A10>10, A1:A10))
Press Ctrl + Shift + Enter to finish an array formula in older versions of Excel. In newer versions, Excel automatically recognizes array formulas.
Quick Tips for Formula Efficiency

- Use named ranges to simplify your formulas. For example, instead of
A1:A10, name itSalesDataand use=SUM(SalesData). - Avoid volatile functions like NOW() or TODAY() which update every time the worksheet recalculates.
- Utilize relative and absolute cell references appropriately to maintain formula integrity when copying.
- Keep an eye on circular references which can cause errors or endless loops.
By mastering these techniques, your Excel formula insertion and manipulation will become much more intuitive and efficient.
Wrap-Up

Inserting formulas in Excel isn't just about typing out a few characters; it's about understanding how Excel works with data. From basic arithmetic to complex data analysis, Excel's formulas offer endless possibilities for transforming and analyzing data. This guide has covered the essential steps to start inserting formulas in Excel, introducing you to a range of functions and techniques that can help you optimize your workflow and increase your productivity.
Can I use shortcuts to insert formulas in Excel?

+
Yes, Excel supports shortcuts for many functions. For example, press Alt + = to quickly insert the SUM function.
What happens if I enter an invalid formula in Excel?
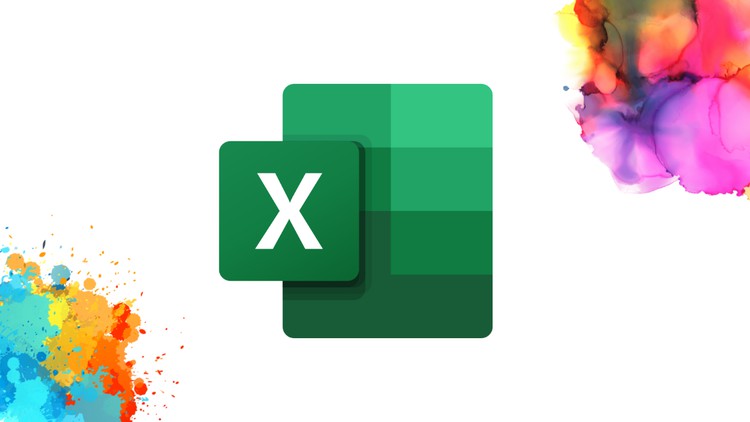
+
Excel will display an error message or a #VALUE!, #DIV/0!, or another error code depending on the nature of the mistake.
How do I edit an existing formula?
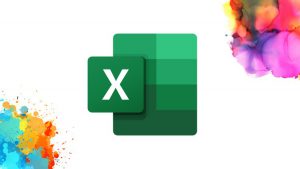
+
Click the cell containing the formula. The formula will appear in the formula bar where you can edit it directly.
Is it possible to use formulas to pull data from external sources?

+
Absolutely! Functions like WEBSERVICE, FILTERXML, or even VLOOKUP with external data sources can achieve this.
What should I do if Excel recalculates formulas too frequently?

+
You can switch to manual calculation mode through File > Options > Formulas and change ‘Workbook Calculation’ to ‘Manual’.



