Insert Excel Formulas Easily: Quick Guide

Understanding Excel Formulas

Excel is a powerful tool for anyone dealing with data, numbers, and spreadsheets. One of its core features is the ability to use formulas to perform calculations, analyze data, and automate tasks. This guide aims to simplify the process of inserting formulas into your Excel sheets, making data management not just a breeze but also incredibly efficient.
Basic Formula Structure
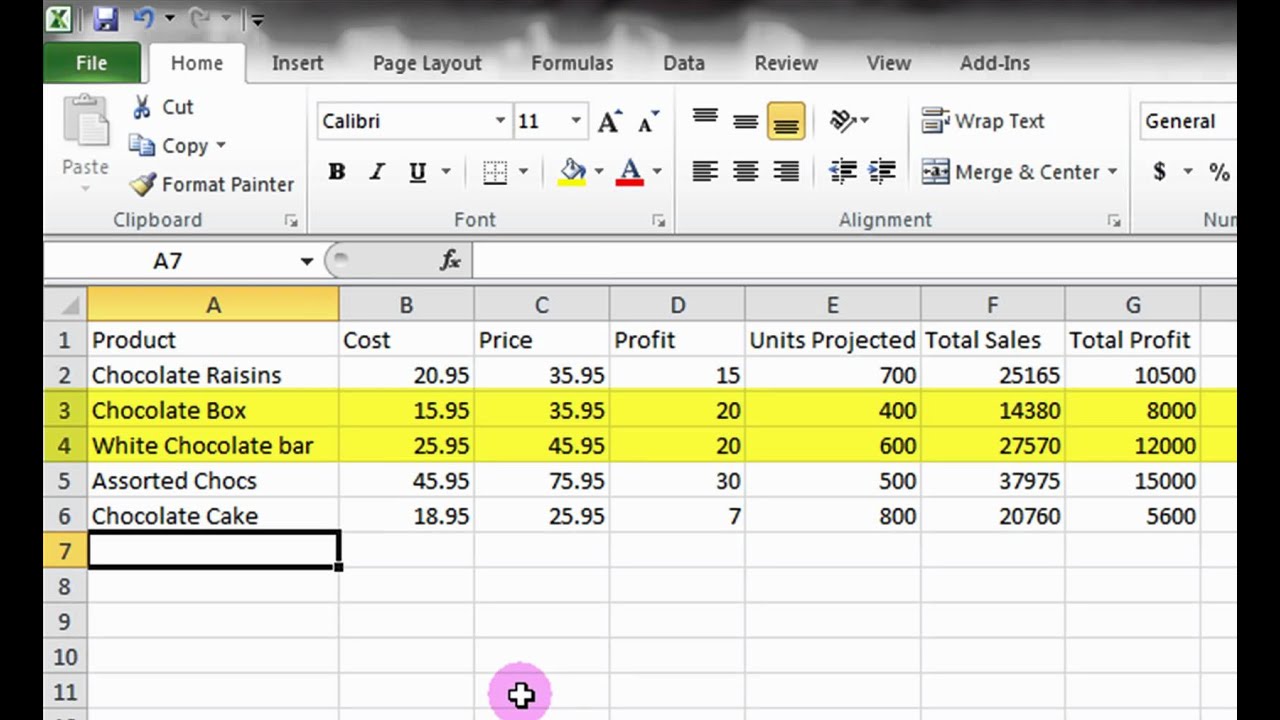
All Excel formulas begin with an equals sign (=). This signals to Excel that the input is a formula and not plain text or a number:
- =A1+A2 - This formula adds the values in cells A1 and A2.
- =SUM(A1:A5) - This calculates the sum of values from A1 to A5.
Simple Insertion of Formulas

The simplest way to insert a formula into Excel is to:
- Click on the cell where you want the formula's result to appear.
- Start with the equals sign (=).
- Type or select the function you want to use (e.g., SUM).
- Input the cell references or range if needed.
- Hit Enter.
Commonly Used Formulas

Here are some commonly used formulas that can come in handy for daily tasks:
| Formula | Function |
|---|---|
| =AVERAGE(A1:A5) | Finds the average of values from A1 to A5. |
| =MAX(A1:A5) | Displays the maximum value within the range. |
| =MIN(A1:A5) | Identifies the minimum value within the range. |
| =COUNT(A1:A5) | Counts the number of cells that contain numbers in the specified range. |
| =IF(A1>100, "High", "Low") | Checks if A1 is greater than 100 and displays "High" if true, otherwise "Low". |

Inserting Complex Formulas

For more sophisticated data analysis, complex formulas or nested functions might be required:
- Combining Functions: Use multiple functions in a single formula to achieve more advanced results.
- =SUM(AVERAGE(A1:A5), AVERAGE(B1:B5)) - This adds the average of A1 to A5 with the average of B1 to B5.
- Array Formulas: Also known as CSE formulas, use special array processing:
- Select multiple cells for the result.
- Enter your formula.
- Press Ctrl + Shift + Enter to turn it into an array formula (Excel will automatically add curly braces {}).
Autofilling Formulas
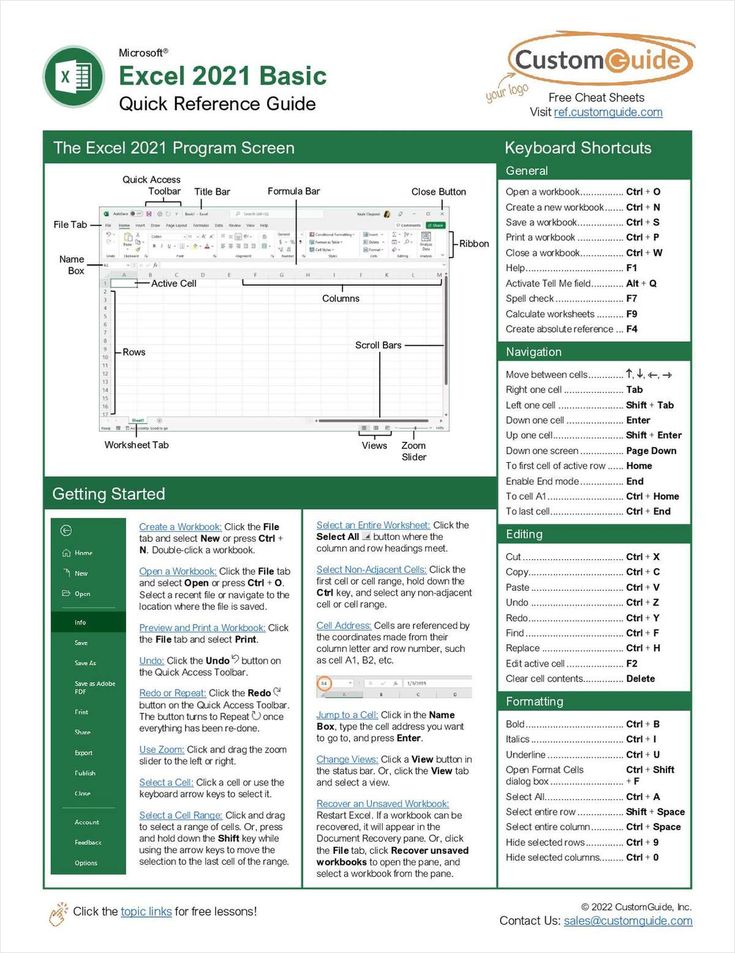
Excel's autofill feature allows you to quickly duplicate a formula across multiple cells:
- Select the cell with the formula you want to copy.
- Hover your cursor over the bottom-right corner of the cell until you see the fill handle.
- Drag the fill handle down, up, or across the cells you want the formula to be applied to.
📝 Note: Excel automatically adjusts cell references during autofill to ensure the formulas remain relative to their position.
Formula Auditing

Understanding and debugging formulas is crucial, especially in complex spreadsheets. Here are some tools:
- Trace Precedents/Dependents: These features show where cells reference each other.
- Show Formulas: Toggles the display to show formulas instead of results.
- Error Checking: Excel highlights cells with errors, helping you identify issues quickly.
Dynamic Arrays

Excel's newer versions support dynamic arrays, making certain calculations simpler:
- SORT: Automatically sorts a range or array dynamically.
- FILTER: Allows you to filter data dynamically without the need for formulas in each cell.
- UNIQUE: Returns a list of unique values from a range or array.
In summary, Excel's formula insertion process can be streamlined for efficiency and accuracy. Start with simple formulas, and as your skills grow, incorporate more complex calculations. Utilize features like autofill, formula auditing tools, and dynamic arrays to make data manipulation more dynamic and interactive. Remember that mastering Excel formulas opens up a world of possibilities for data analysis, reporting, and automation, enhancing your productivity and the value you bring to any task.
Can I use shortcuts for inserting formulas?

+
Yes, shortcuts can significantly speed up the process. For example, pressing Alt + = automatically inserts the SUM function for the cells above or to the left of your current cell.
What happens if I delete a cell that is referenced in a formula?

+
Excel will display an error (#REF!) if you delete a cell that was referenced in a formula. It’s good practice to review your formulas after making changes to your data.
How do I change the default cell references from relative to absolute?
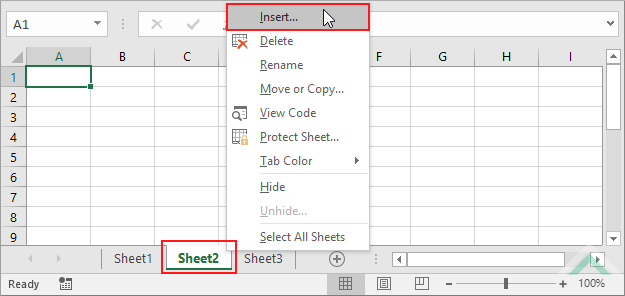
+
To make a cell reference absolute, add dollar signs () before the column letter and row number, e.g., A$1. This locks the reference to that specific cell no matter where you copy or autofill the formula.
What are some best practices for organizing formulas in a large spreadsheet?
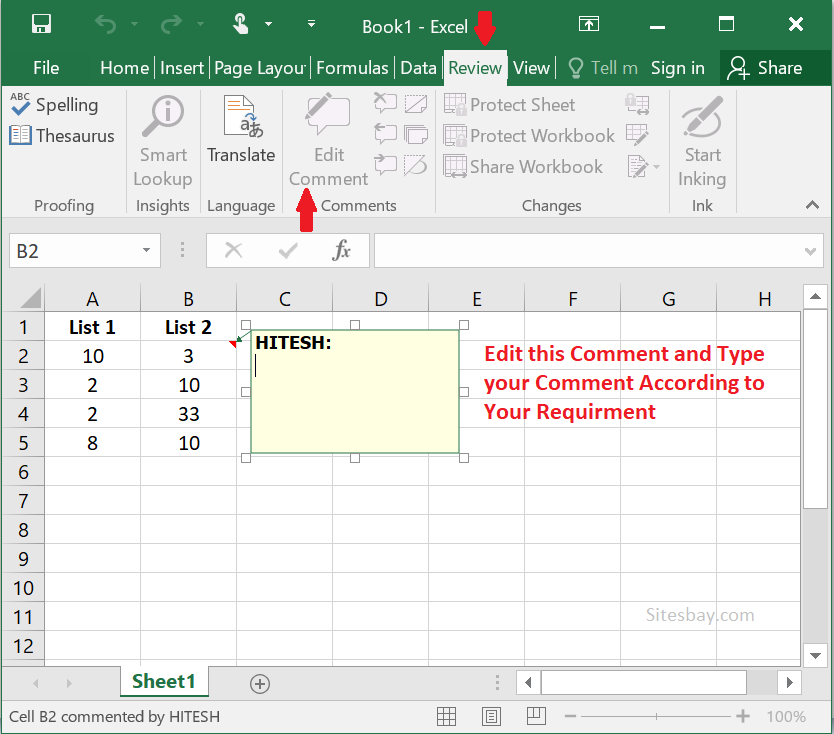
+
Using consistent naming conventions, keeping related formulas close to their data, using named ranges for complex calculations, and documenting complex formulas with comments are good practices to enhance spreadsheet readability and maintainability.



