5 Simple Ways to Insert Excel Sheets into Word

Excel and Word are two essential tools in the Microsoft Office suite that, when used together, can significantly enhance productivity and presentation of data. Inserting Excel sheets into Word documents allows users to combine the powerful data manipulation and calculation capabilities of Excel with the robust text editing features of Word. Whether you're working on a report, a presentation, or any document that requires the integration of data, here are five simple ways to seamlessly insert your Excel data into Word.
Method 1: Using Copy and Paste


One of the quickest methods to insert an Excel sheet into a Word document is by using the copy and paste functionality:
- Open your Excel worksheet.
- Select the cells or range you want to copy.
- Right-click and choose “Copy” or use Ctrl + C on your keyboard.
- Switch to your Word document, place the cursor where you want the data to appear.
- Right-click and choose “Paste” or use Ctrl + V.
💡 Note: When using copy and paste, you can right-click after pasting to choose “Paste Options” and decide how you want the data to be formatted.
Method 2: Embedding an Excel Spreadsheet
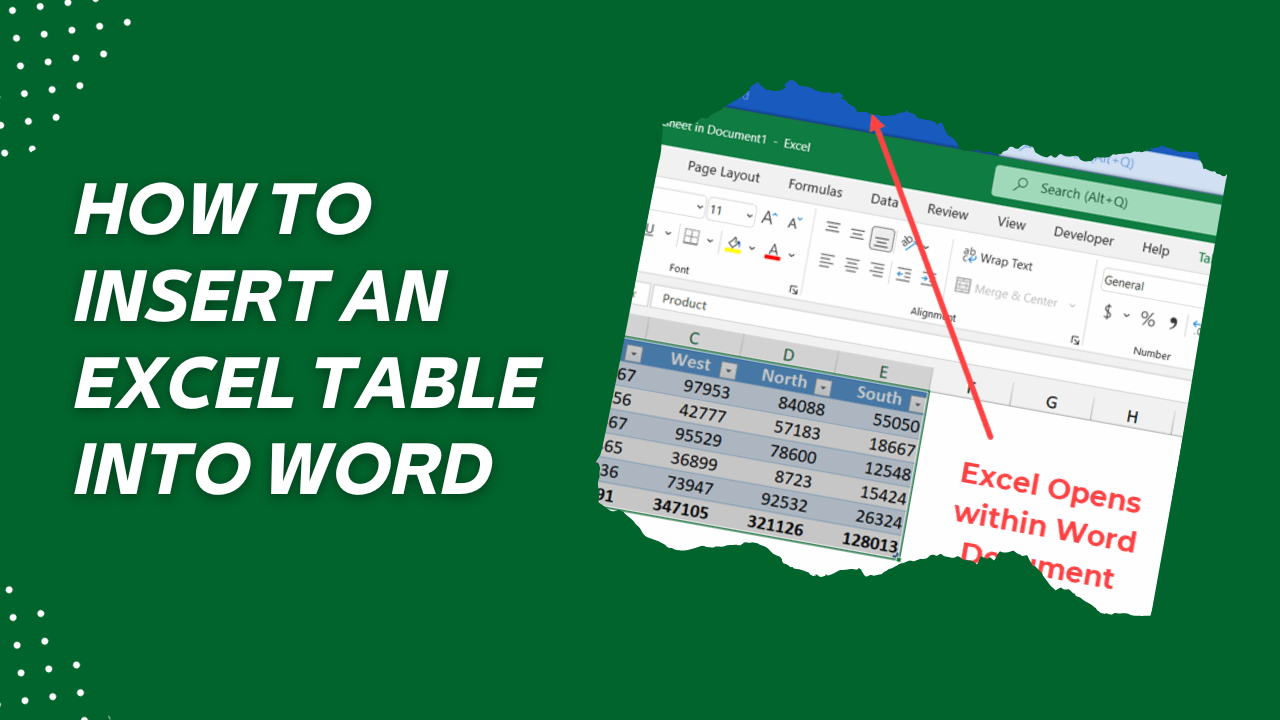

Embedding an Excel sheet within your Word document allows for editing of the data right from Word:
- In Word, go to “Insert” > “Object”.
- Select “Create from File” and then browse for your Excel file.
- Check “Link to file” if you want changes in the Excel file to reflect in Word or leave it unchecked for a static copy.
- Click “OK”.
Method 3: Inserting as a Linked Object


If you want the Excel data in your Word document to update automatically whenever the Excel file is updated:
- Use “Insert” > “Object” in Word.
- Select “Create from File” and check “Link to file”.
- Browse and select your Excel file, then click “OK”.
- The data will appear as a linked object in your Word document.
🔗 Note: Linking is excellent for ensuring your Word document always reflects the latest data from your Excel sheet.
Method 4: Using Excel’s Publish Feature


With Excel, you can publish a portion of your workbook to the web and then insert this web component into Word:
- In Excel, select the range you wish to publish.
- Go to “File” > “Share” > “Embed”, then choose “Web Page” and select “Selection: Sheet”.
- Copy the provided HTML code.
- In Word, go to “Insert” > “Object” > “Create from File”, then paste the HTML code into the “File name” field.
This method is useful when you want to display only a specific part of your Excel sheet dynamically in Word.
Method 5: Using Excel’s Snapshot Tool


The Snapshot Tool in Excel provides a way to capture and insert a static image of your data into Word:
- Open your Excel workbook.
- On the ribbon, click the “Design” tab under “Table Tools” or “PivotTable Tools”.
- Select “Snapshot Tool”.
- Click and drag the snapshot tool over the area you wish to capture.
- Then, in your Word document, paste the snapshot as you would any other image.
Each of these methods offers different advantages, depending on your need for data presentation, updating, and editing within your Word document. Whether you need a static image, a dynamically linked spreadsheet, or the ability to edit data directly within Word, there's a method that suits your workflow.
In wrapping up this guide on integrating Excel sheets into Word documents, we’ve explored a variety of methods to suit different needs, from simple data transfer to complex, interactive elements. By understanding these techniques, you can enhance your documents with dynamic data, improve their aesthetic appeal, and maintain data integrity across applications. These skills will not only save you time but also ensure that your reports and presentations are both functional and professional. Always consider the context and purpose of your document when choosing how to insert your Excel data to achieve the best outcome for your work.
How do I ensure that my Excel data updates in Word?
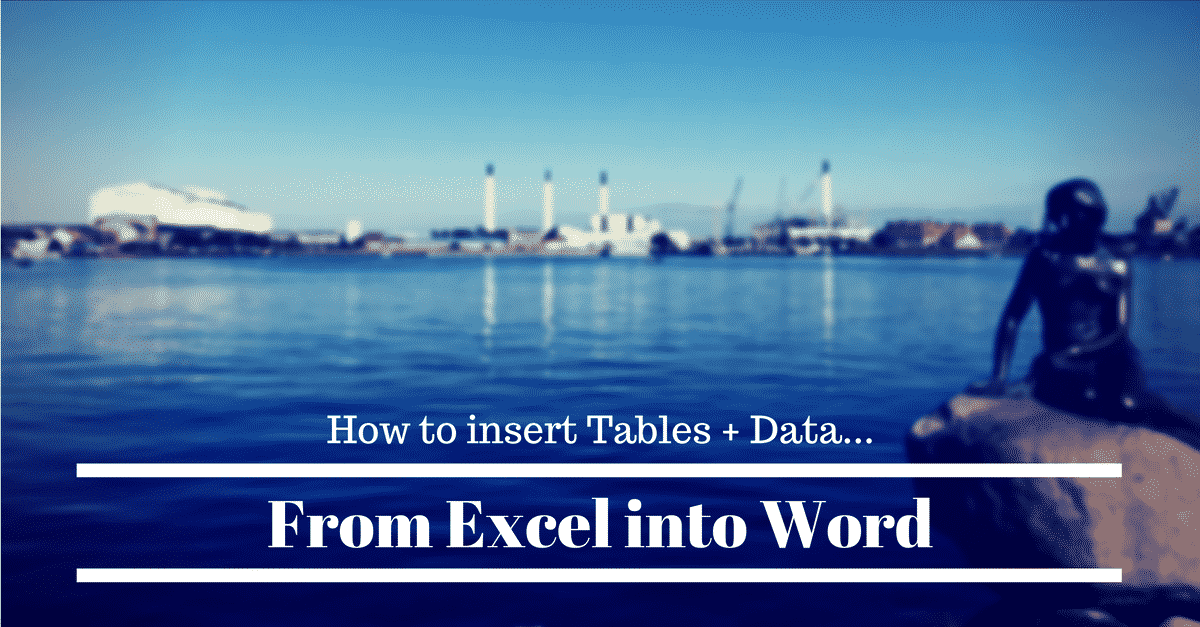
+
To keep your Excel data updated in Word, use the link method by selecting “Create from File” and checking “Link to file” when inserting the Excel object into Word.
Can I edit Excel data directly from Word?

+
Yes, you can embed an Excel sheet into Word, which allows you to edit the Excel data directly within Word without opening the original Excel file.
What if I just need a static image of my Excel data?

+
For a static image, use the Snapshot Tool in Excel or simply take a screenshot of your Excel data and insert it into Word as an image.
What’s the best method for a presentation with minimal editing?

+
If minimal editing is required, consider using the copy and paste method or the Excel Publish Feature to insert a static or dynamic display of your data into Word.
Can I use any of these methods in other Office applications?

+
Yes, while these instructions focus on Word and Excel, many of the same principles apply to PowerPoint or other Office applications where you can embed or link data from Excel.



