5 Steps to Create an Excel Expense Sheet

Creating an Excel expense sheet is a fundamental skill for anyone looking to keep their finances in check, whether for personal use or business purposes. Excel, with its powerful features and user-friendly interface, offers a versatile solution for managing expenses efficiently. In this comprehensive guide, we will walk you through the 5 steps to create an effective and detailed Excel expense sheet that can help you manage your expenses, identify financial trends, and make informed financial decisions.
Step 1: Setting Up Your Excel Sheet

The first step in creating an Excel expense sheet is to set up your workbook correctly:
- Open Microsoft Excel or any compatible spreadsheet software.
- Create a new workbook or open an existing one where you’d like to add your expense sheet.
- Name the first sheet as “Expenses” or something similar, indicating its purpose.
Formatting Basic Structure

- Enter the following columns in your sheet:
- Date: To record when the expense occurred.
- Category: To classify the type of expense (e.g., Utilities, Groceries, Travel).
- Description: A brief note about the expense.
- Amount: The amount spent in your preferred currency.
🔍 Note: For clarity, you might want to freeze the top row containing these headers so they remain visible as you scroll through your entries.
Step 2: Entering Your Expenses
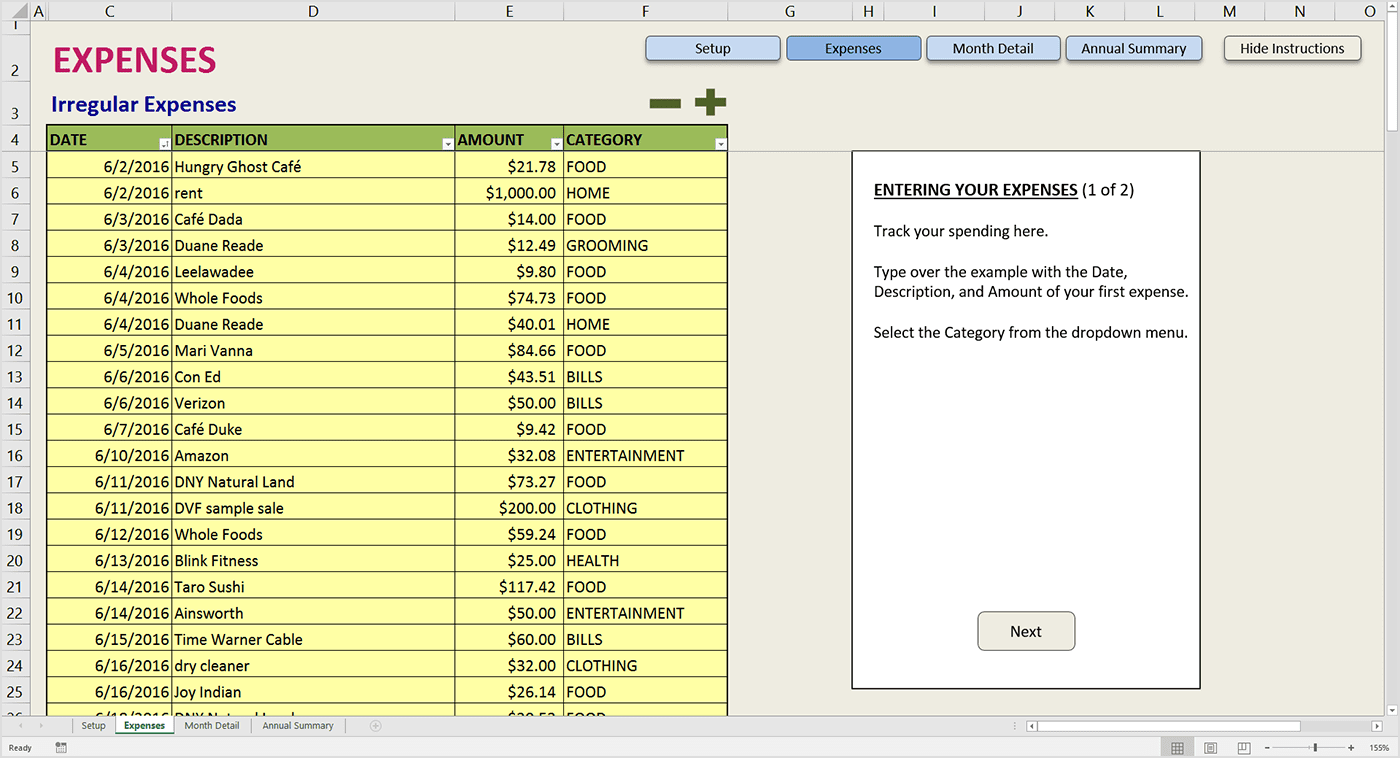
Now that your basic structure is in place, it’s time to start inputting your expenses:
- Date: Input the date in a format that Excel can sort or filter easily (e.g., MM/DD/YYYY).
- Category: Use dropdown lists for categories to ensure consistency. You can create a list for this using Data Validation.
- Description: Be as detailed or as brief as necessary. Remember, the more specific, the better for tracking purposes.
- Amount: Enter the expense amount. Ensure all entries are numeric for calculation ease.
Organizing Data

- Make sure each row represents a single transaction.
- Use filters to quickly sort and view your expenses by category, date, or amount.
- Apply color coding or conditional formatting to highlight different categories or urgent payments.
Step 3: Calculating Totals and Summaries

With your data entered, you’ll want to know the totals and perhaps monthly summaries:
- Total Expense: Use the SUM function at the bottom of the amount column to calculate the total expenses.
- Monthly Totals: Use SUMIF or PIVOT TABLES to create a summary sheet or section showing expenses by month.
Advanced Calculations

- If needed, you can calculate averages, trends, or even forecast future expenses based on historical data.
Step 4: Adding Visual Insights

Visuals can transform raw data into meaningful insights:
- Create Pie Charts to visually represent how expenses are split among different categories.
- Use Line or Bar Graphs to show expenses over time.
- Incorporate conditional formatting for cell colors to indicate spending levels or trends.
💡 Note: Charts can be linked to your expense data, ensuring they update automatically when you enter new expenses.
Step 5: Setting Up Automated Alerts

To take your expense tracking to the next level, consider these advanced features:
- Conditional Formatting: Set up rules to highlight overspending or upcoming bill reminders.
- Data Validation: Prevent incorrect entries by setting validation rules (e.g., restricting dates to a certain range or limiting text length in the description field).
- Macros or VBA: If you’re comfortable, automate repetitive tasks like moving data to a summary sheet or generating reports.
In summary, creating an Excel expense sheet involves a series of steps that start from setting up a basic structure, entering data, performing calculations, adding visual insights, and finally setting up automated features for efficiency. This guide provides a foundational approach that you can expand upon based on your specific needs. Whether it’s for personal budgeting or managing a small business, an Excel expense sheet can be a powerful tool in your financial toolkit.
How can I ensure my Excel expense sheet is accurate?

+
To ensure accuracy, double-check all entries for typographical errors, use data validation to limit incorrect inputs, and regularly review your data against receipts or bank statements.
Can I use Excel for business expense tracking?

+
Yes, Excel is suitable for business expense tracking. You can categorize expenses, track by project or department, and even generate invoices or reports directly from your expense data.
What are some common mistakes to avoid when creating an Excel expense sheet?

+
Avoid common mistakes like not updating your expense sheet regularly, omitting categories, or not backing up your data. Also, ensure your formulas and data validation rules are correct to prevent calculation errors.