Insert Excel Sheet into PowerPoint: Simple Guide

Integrating Excel data into PowerPoint presentations is a fundamental skill for anyone involved in business presentations, data visualization, or educational training. This guide will walk you through the steps to seamlessly insert an Excel sheet into your PowerPoint slide, enhancing your presentation's professionalism and data accuracy.
Why Use Excel with PowerPoint?

Before we dive into the technical steps, let’s consider why incorporating Excel sheets into PowerPoint is beneficial:
- Accuracy: Directly importing data from Excel reduces the chance of manual errors.
- Dynamic Updates: The data on your slide will automatically update when you refresh the link back to the Excel file.
- Professionalism: Presentations with precise data tables look more professional and are easily understood by the audience.
- Efficiency: You save time by not having to recreate data tables or charts in PowerPoint.
Steps to Insert an Excel Sheet into PowerPoint

1. Open Your Excel File

Start by opening the Excel file that contains the data you want to insert into PowerPoint.
2. Select the Data

In Excel, select the cells that contain the data you wish to include in your presentation. If you’re selecting an entire sheet, click the triangle at the intersection of the row numbers and column letters.
3. Copy the Data

Press Ctrl + C (or Command + C on Mac) to copy the selected data.
4. Open PowerPoint Presentation

Open the PowerPoint presentation where you want to insert the Excel data. Navigate to the slide where you intend to place the table.
5. Paste the Data
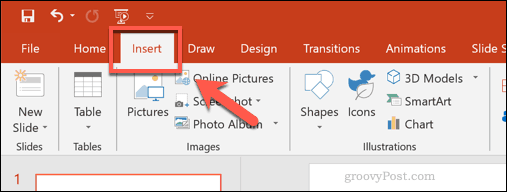
On the PowerPoint slide, use Ctrl + V (or Command + V) to paste the data. You’ll see a Paste Options menu appear:
- Choose Paste as Table if you want to paste the data into a PowerPoint table format.
- Choose Paste as Worksheet Object if you want to keep the Excel functionality for future edits or updates.
Paste as Table
When you paste as a table, PowerPoint will create a standard table with your Excel data. This method is quick but loses the Excel sheet’s dynamic properties.
Paste as Worksheet Object
This method retains the connection to the original Excel file. Here’s how to set it up:
- Click where you want the table to appear on the slide.
- Choose Paste Options and select Paste Special.
- In the dialogue box, select Microsoft Excel Worksheet Object and hit OK.
⚠️ Note: Choosing Paste as Worksheet Object means that your presentation will need access to the original Excel file for updates. Make sure to provide the file or an export of the relevant data to others who might need to edit the presentation.
6. Format the Table

If you pasted as a table, you can:
- Adjust cell sizes, font size, colors, and more from PowerPoint’s table formatting tools.
- Use PowerPoint’s Design tab for preset table styles.
7. Update or Edit the Data

If you used the Paste as Worksheet Object method:
- Double-click the table in PowerPoint to edit or refresh the data.
- Right-click on the object for options like Update Link or Convert to Image.
Notes on Using Excel Data in PowerPoint

Here are some important things to keep in mind:
💡 Note: When sharing your presentation, ensure that others have access to the linked Excel file. Otherwise, consider breaking the link or saving the data as an image or static table.
Now, let's look at some best practices:
- Keep your data clean and organized in Excel before importing.
- Avoid excessive use of formatting in Excel to maintain presentation consistency.
- Consider linking to charts instead of raw data for a more visually appealing presentation.
📌 Note: If you plan on updating the data frequently, consider using named ranges in Excel to keep track of the data cells easily.
Incorporating Excel data into PowerPoint transforms your presentations into dynamic and informative displays. This guide should give you the confidence to:
- Easily integrate accurate, up-to-date data into your presentations.
- Enhance visual appeal with dynamic updates from Excel.
- Save time by streamlining the data presentation process.
How can I ensure that my presentation doesn’t need Excel to open?

+
You can break the link to the Excel file by right-clicking on the table or chart in PowerPoint and selecting Break Link. This will convert the data into a static image, ensuring that the presentation will open without needing Excel installed.
What happens if I update the Excel sheet after pasting?

+
If you pasted as a Worksheet Object, the data in PowerPoint will automatically update when you reopen or refresh the presentation. If you pasted as a table, you’ll need to manually update the data in PowerPoint.
Can I share my presentation if I used dynamic links?
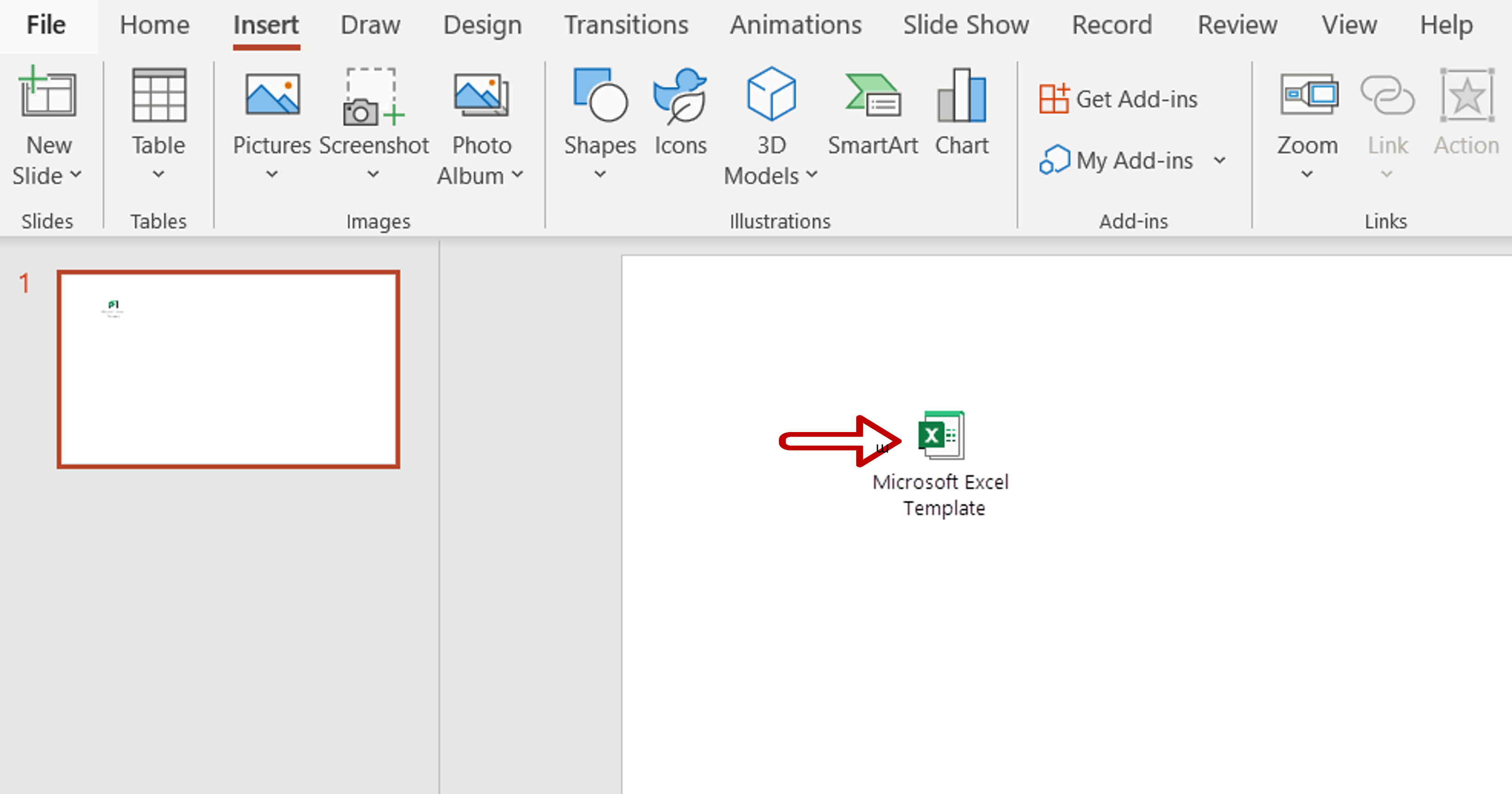
+
Yes, but the linked Excel file must be available to all viewers or recipients of the presentation. If the link is broken or the file is missing, the data won’t display. Alternatively, embed the Excel data as a static image or table to prevent this issue.



