5 Simple Ways to Insert Excel Sheets into Word Docs

There are numerous occasions when you might need to integrate data or charts from an Excel sheet into your Word documents. Whether you're creating a comprehensive business report, compiling a research paper, or just sharing data for a presentation, seamlessly embedding Excel sheets into Word can significantly enhance the clarity and professionalism of your work. Here are five simple methods to achieve this integration.
Method 1: Copy and Paste

The simplest way to insert an Excel sheet into a Word document is by using the classic “Copy and Paste” function. Here’s how:
- Open your Excel file and select the range of cells you want to insert.
- Right-click and choose Copy, or use Ctrl+C (Windows) or Command+C (Mac).
- Switch to your Word document and right-click where you want to insert the Excel data.
- Select Paste Options > Keep Source Formatting & Link Data to ensure your data in Word reflects any changes made in Excel.
🌟 Note: This method keeps the original formatting and links the data, but changes must be saved in Excel for them to reflect in Word.
Method 2: Embed Excel Object

Embedding an Excel object into your Word document allows for in-document editing of the Excel data:
- In Word, go to Insert > Object.
- Choose Create from file, then select the Excel file.
- Check Link to file if you want the Excel data to update automatically in Word.
Method 3: Insert as Picture
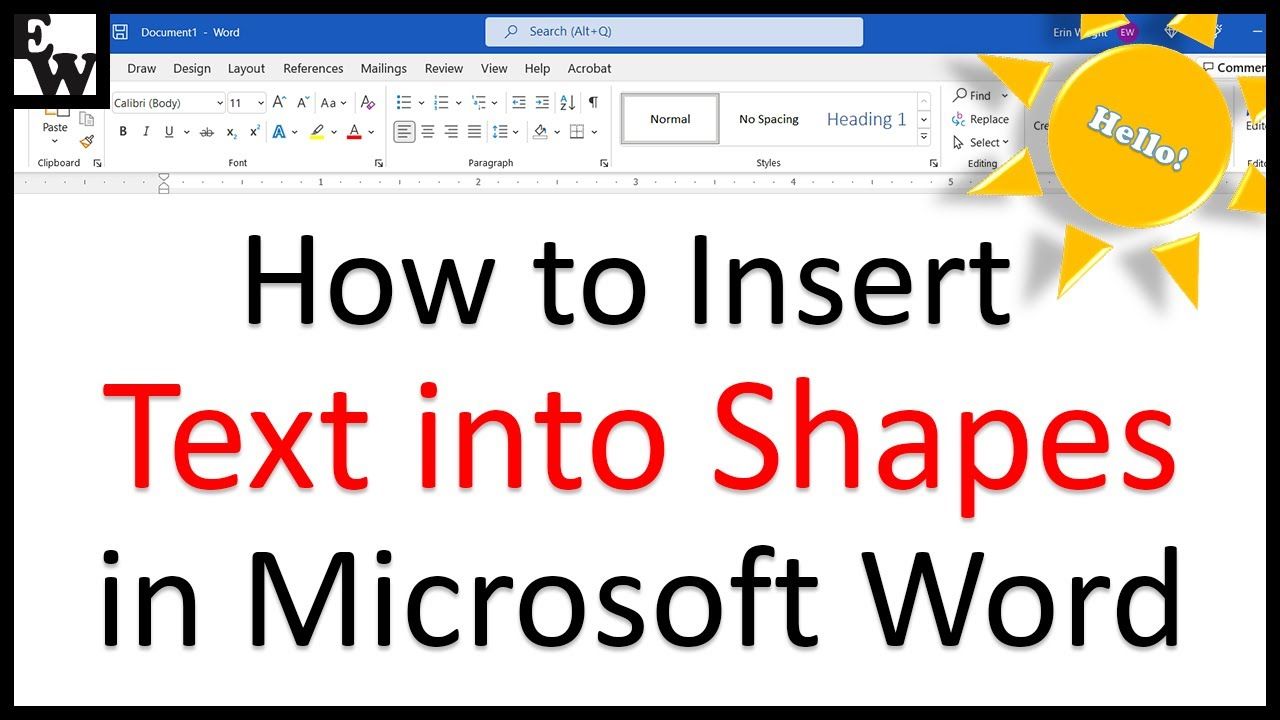
If you do not need to edit the data within Word, inserting as an image is a straightforward approach:
- In Excel, take a screenshot or use the Save As Picture feature to export the range.
- Switch to Word and go to Insert > Pictures, then navigate to where you saved the image.
Method 4: Excel Tables in Word

Microsoft Office allows for direct table insertion from Excel to Word with editable features:
- In Excel, select the table or range.
- Copy it as previously described.
- In Word, choose Paste Options > Use Destination Styles and Link Data to convert the Excel data into a Word table.
Method 5: Using Excel Online
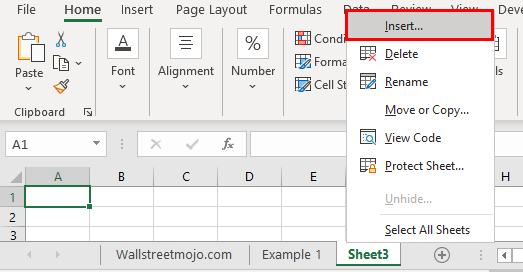
For those using Office 365, Excel Online provides an interactive method:
- Open the Excel file in a web browser through Excel Online.
- Select the data, copy, and then paste into your Word document using Ctrl+V or Command+V.
The integration of Excel and Word can streamline your workflow, enhancing the visual presentation and ensuring data accuracy:
- Keep Formatting: Methods like copy and paste or embedding ensure the original formatting is retained, maintaining the aesthetic consistency of your documents.
- Update Data: Linking data ensures any updates in Excel will be reflected in Word, keeping your documents current.
- Editing in Word: Embedded objects or converted Word tables allow for in-document editing, providing flexibility to users unfamiliar with Excel.
By following these methods, you can enhance your documents with relevant data or charts from Excel, making them more dynamic and informative for your audience. Remember to save your Excel file if you're linking data to ensure updates are reflected in Word.
The seamless integration of Excel and Word can boost productivity, allowing for more dynamic and informative document creation. Utilize these methods to ensure your data is accurate, visually appealing, and always up to date with your latest Excel spreadsheets.
Can I edit Excel data directly in Word?

+
Yes, if you insert the data as an embedded object or convert it into a Word table, you can edit the data directly within Word. However, any edits you make will not automatically update in the original Excel file unless it’s linked.
What happens if the Excel file is renamed or moved?
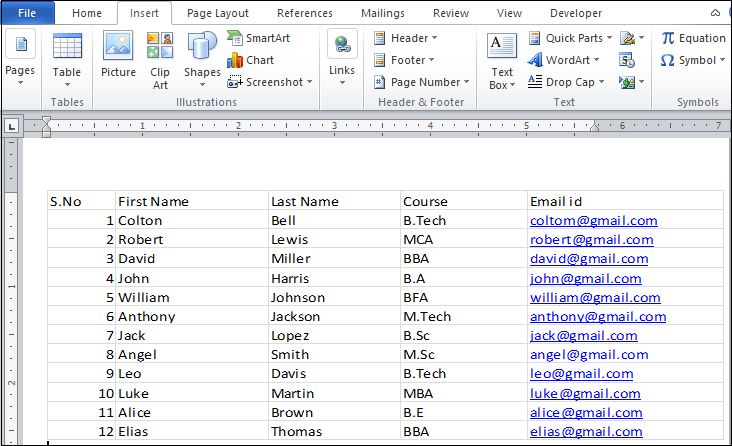
+
If the Excel file is moved or renamed, Word might lose the link to the data. You’ll need to re-establish the link or update the file path in Word.
Can I insert Excel charts into Word documents?

+
Absolutely. You can insert Excel charts using any of the methods above, either by copying the chart directly, embedding it as an object, or even pasting it as an image. Charts can be linked to keep them updated as well.



