Open the Last Excel Sheet with Ease: Ultimate Guide

Handling multiple Excel sheets efficiently is essential for anyone dealing with large datasets, financial reports, or any form of data analysis. Imagine having the last Excel sheet you worked on open instantly without having to navigate through folders or search for it. Here is a comprehensive guide on how to quickly open the last Excel sheet you worked on:
Automating Your Excel Experience

Automation is key in today’s digital workspace. Here are several methods you can employ to ensure that your last Excel sheet opens effortlessly:
Using Excel’s Built-in Feature

- File History: Newer versions of Excel come with a feature known as ‘File History’. When you open Excel, click on the ‘File’ tab, then select ‘Recent’. You will see a list of recently opened files, and if you’ve worked on it recently, your last sheet will be at the top.
📘 Note: Ensure your ‘File History’ is enabled in Excel’s options to keep track of your recent files.
Utilizing Quick Access Toolbar

Customizing your Excel experience can significantly enhance productivity:
- Add ‘Open Last File’ to the Quick Access Toolbar:
- Go to ‘File’ > ‘Options’ > ‘Quick Access Toolbar’.
- Choose ‘All Commands’ from the dropdown menu.
- Find and select ‘Open’.
- Click ‘Add’ to include it in the toolbar.
Pin Files for Instant Access

Pin files for quick retrieval:
- Hover over the desired file in the ‘Recent’ list and click the pin icon next to it. This will keep it at the top of the list for easy access.
Third-Party Tools for Enhanced Experience

If you need more features than what Excel provides, consider:
- AutoHotkey: A scripting language that allows you to automate tasks including opening the last file you edited.
- Add-ons: There are several add-ons available that can customize Excel’s behavior according to your needs.
Create Shortcuts with VBA

VBA (Visual Basic for Applications) scripting can give you more control:
- Open Excel and press ‘Alt + F11’ to open the VBA Editor.
- Insert a new module and paste the following code to open the last file:
Sub OpenLastFile()
Dim wb As Workbook
Set wb = Application.Workbooks.Open(FileName:=Application.RecentFiles(1).Name)
End Sub
Assign this macro to a button or shortcut for easy access.
⚙️ Note: To assign macros, you may need to trust macros in your Excel settings.
Best Practices for Efficient Excel Management

Here are some tips to keep your Excel workflow smooth:
- Regularly save your work.
- Backup important files.
- Organize files in logical folders.
- Use version control if working with teams.
In sum, automating access to your last Excel sheet can save time and reduce the hassle of file management. By utilizing Excel’s built-in features, customizing your toolbar, pinning files, employing third-party tools, or using VBA, you can streamline your workflow to focus more on analysis rather than navigation.
How can I ensure my last Excel sheet always opens on startup?
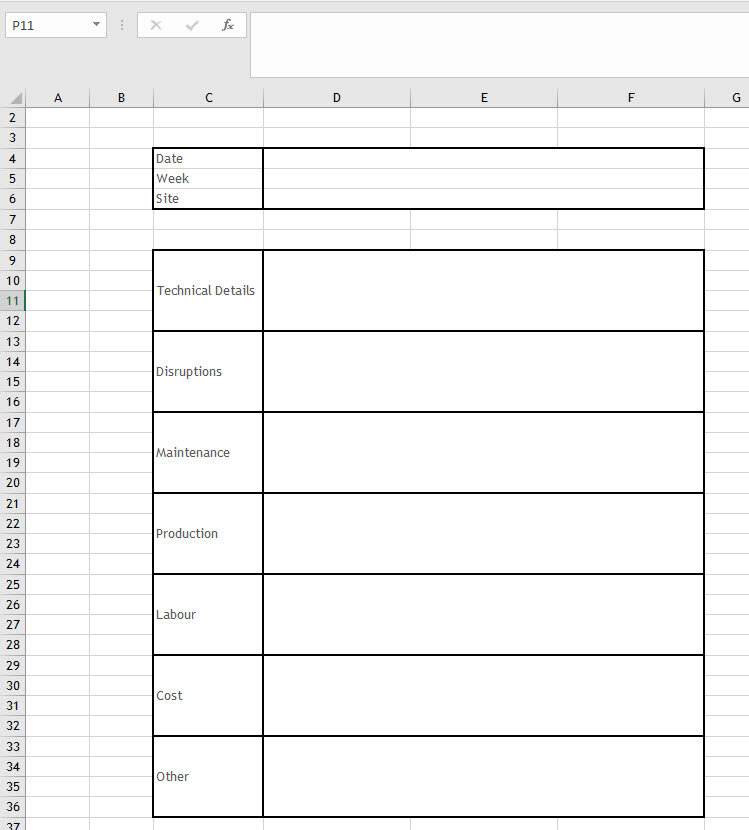
+
Using the startup macro or setting up Excel’s startup options can help. You can also use AutoHotkey or add-ins for this purpose.
Are there any downsides to using VBA scripts?

+
While VBA scripts enhance functionality, they can be a security risk if macros are enabled from unknown sources. Always ensure your macros are from trusted sources.
What if I have multiple Excel files open at the same time?

+
The ‘Recent Files’ list will show the last file you interacted with. If you want a specific file to open, ensure it’s the last one you save or close.