Insert Excel File into Excel Sheet 2013 Easily

In today's data-driven world, handling and manipulating data efficiently is crucial for professionals across various industries. Microsoft Excel remains one of the most popular tools for this purpose, thanks to its robust functionality and user-friendly interface. This blog post will delve into the often-overlooked yet incredibly useful feature of Excel 2013: inserting an Excel file into another Excel sheet. Whether you are consolidating data from different spreadsheets, managing large datasets, or preparing detailed reports, knowing how to insert an Excel file into another sheet can significantly enhance your productivity. Let's explore how you can leverage this feature to make your Excel experience smoother and more efficient.
Why Insert an Excel File into Another Sheet?

Before we jump into the "how," let's understand why you might want to insert an Excel file into another sheet:
- Data Consolidation: If you have datasets spread across multiple Excel files, inserting them into a single sheet can help in consolidating data for analysis.
- Report Creation: Creating comprehensive reports often requires pulling information from various sources, and inserting files can simplify this process.
- Collaborative Work: When working in teams, sharing entire datasets can be cumbersome; instead, inserting parts of files can facilitate collaborative efforts more effectively.
Steps to Insert an Excel File into Another Sheet in Excel 2013

To insert an Excel file into another sheet in Excel 2013, follow these straightforward steps:
-
Open Both Excel Files
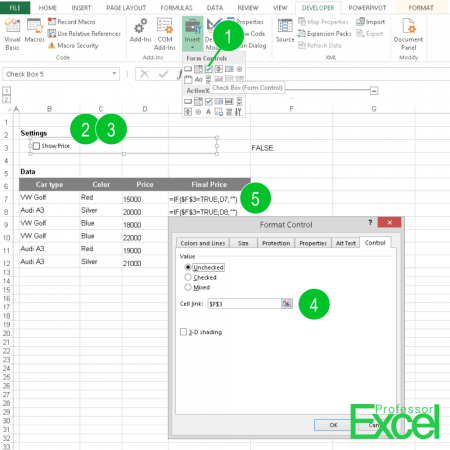
First, ensure that both the source Excel file (the one you want to insert) and the target Excel file (where you'll insert the data) are open in Excel 2013.
💡 Note: Ensure both files are saved before proceeding to avoid any data loss.
-
Select the Sheet in the Target File

In the target Excel file, go to the worksheet where you want to insert the external data.
🔍 Note: You might need to create a new worksheet if you haven't already.
-
Go to the "Insert" Tab

Navigate to the Insert tab on the Excel ribbon.
-
Choose "Object" from the Text Group

Click on Object in the "Text" group. This will open the "Object" dialog box.
-
Select "Create from File"

In the dialog box, click the radio button for Create from file and then click on Browse to locate your source Excel file.
-
Browse to Locate the Source File

Use the browser dialog to find and select the source Excel file. Click Insert after selecting the file.
-
Check for Options

Back in the "Object" dialog, you have options:
- Link to File: This will keep the inserted data linked to the source file, so any changes in the source will reflect in the target sheet.
- Display as Icon: Instead of embedding the entire data, you can show an icon which, when double-clicked, opens the source file in a new window.
-
Click "OK"

After selecting your preferences, click OK to embed or link the Excel file into the current worksheet.
✅ Note: If you link the file, remember that the link will break if the source file's location or name is changed.
Troubleshooting Common Issues
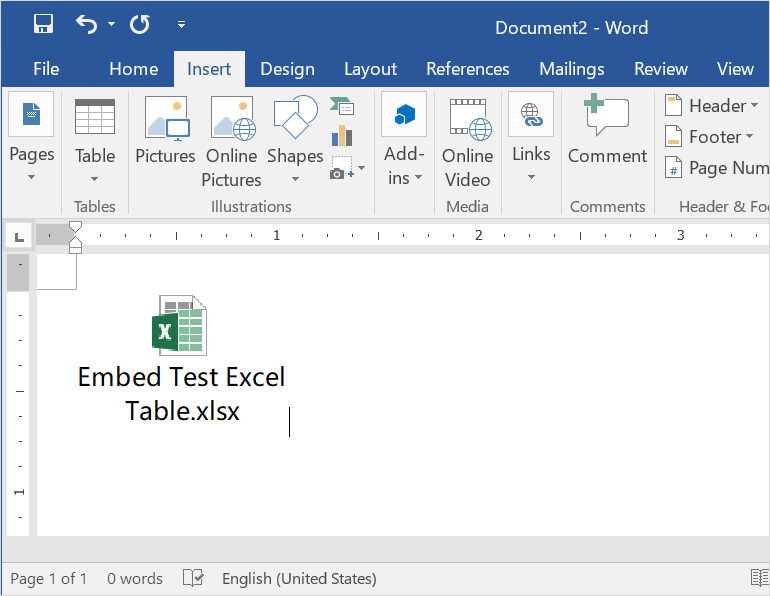
While inserting files into Excel sheets is straightforward, you might encounter some issues:
- File Size Limitations: Large files can slow down Excel's performance. Consider using external links or pasting just the needed data if this is a concern.
- File Type Compatibility: Ensure the file you want to insert is in a format Excel can recognize. Other spreadsheet formats might not work as expected.
- Security and Macro Settings: If the source file contains macros, security settings might prevent its insertion or proper execution.
Using External Data Connections

Instead of embedding or linking files manually, Excel 2013 also allows you to use External Data Connections for dynamic data linking:
-
Go to the "Data" Tab

Click on Data on the Excel ribbon to access data management tools.
-
Select "From Other Sources"

From the "Get External Data" section, choose From Other Sources and then From Microsoft Query.
-
Choose Data Source
Select "Excel Files" from the available data sources, then locate and connect to your source Excel file.
-
Specify Data Range
Define the range of data you want to import. Excel will create a connection to this range, updating automatically if the source changes.
-
Insert and Refresh
The external data will be inserted into the current worksheet, and you can set up the connection to refresh manually or automatically as needed.
⏰ Note: Setting up automatic refreshes can be useful for real-time data analysis, but it might slow down your workbook.
Advanced Techniques for Data Integration

Beyond simple insertion, here are some advanced techniques for integrating data from different Excel files:
- Using Power Query: Excel 2013's Power Query add-in offers robust tools for combining, transforming, and analyzing data from various sources.
- Excel Macros/VBA: Automate the process of data importation and manipulation with Visual Basic for Applications (VBA).
- Excel Add-Ins: Explore third-party add-ins that can enhance Excel's data integration capabilities.
This detailed guide should equip you with the knowledge to seamlessly integrate multiple Excel files into one sheet, enhancing your data management and analysis capabilities. The key to mastering this process lies in understanding the tools and techniques at your disposal, tailoring them to your specific needs, and ensuring efficient data workflow. By leveraging the power of Excel 2013's features for data insertion, you can streamline your work, save time, and focus on deriving valuable insights from your datasets.
Can I insert multiple files into one Excel sheet?
+Yes, you can insert multiple Excel files into a single worksheet. However, each file must be inserted individually using the “Object” or “External Data Connection” methods described above.
What happens if the linked file is moved or renamed?
+If the linked file is moved or renamed, the link will break, and Excel will display an error message. You’ll need to re-establish the connection by updating the file path or name.
How do I update the inserted data if the source changes?
+If you linked the file, changes in the source file will automatically reflect in your target sheet upon refreshing. If the data is embedded, you’ll need to re-insert the updated file.



