3 Ways to Print Multiple Excel Sheets on One Page
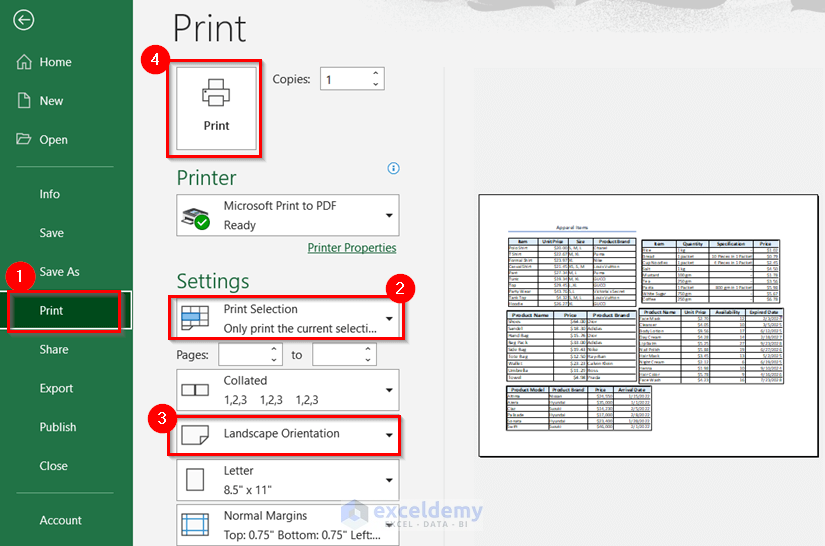
In today's fast-paced business environment, efficiency in document management can significantly enhance productivity. For those who regularly work with Microsoft Excel, the task of printing multiple sheets on a single page can streamline workflows and save on paper. Here, we'll explore three effective strategies to accomplish this task, allowing you to better manage your spreadsheets and present your data more effectively.
Method 1: Using Page Layout View

Page Layout View in Excel provides a visual representation of your worksheet, including margins, headers, footers, and page breaks, making it easier to manage how your data will print.
- Open your Excel workbook and navigate to the View tab.
- Select Page Layout to switch to the Page Layout view. Here, you can:
- Adjust margins, scale, and page orientation to control how your data fits on a page.
- Manually set print areas if you want to print specific sections of your sheets.
- After setting up, go to File > Print. You’ll see a preview of how your sheets will look when printed. Use the ‘Print Active Sheets’ option to print all selected sheets at once.
Method 2: Using Print Area

The Print Area feature allows you to define which sections of your sheets should be printed, giving you fine-grained control over what appears on your printouts.
- Select the ranges you wish to print from each sheet by holding down Ctrl while clicking the ranges.
- Go to Page Layout tab, click Print Area, and then Set Print Area. This will set the print area for each selected range.
- When printing, choose File > Print and select Print Active Sheets to ensure all your print areas are included.
Method 3: Using Macros

For those familiar with Excel VBA, creating a macro can automate the process of printing multiple sheets at once.
Sub PrintMultipleSheetsOnOnePage()
‘ Select all sheets you want to print
Sheets(Array(“Sheet1”, “Sheet2”, “Sheet3”)).Select
’ Set print area for each sheet
For Each ws In ActiveWorkbook.Sheets
ws.PageSetup.PrintArea = “A1:H50”
Next ws
‘ Adjust scaling for fitting
ActiveWindow.SelectedSheets.PageSetup.PrintTitleRows = “”
ActiveWindow.SelectedSheets.PageSetup.PrintTitleColumns = “”
ActiveWindow.SelectedSheets.PageSetup.Scale = 60
’ Print selected sheets
ActiveWorkbook.PrintPreview
End Sub
- Copy this code into a new module in your VBA editor.
- Customize the ‘Sheets(Array(“Sheet1”, “Sheet2”, “Sheet3”))’ line to include the sheets you want to print.
- Adjust the print area and scale as needed to ensure all data fits on one page.
📝 Note: Be cautious when adjusting scale or print area as it might make text unreadable if not set properly.
Enhancing Readability and Data Presentation

When printing multiple sheets on one page, ensuring readability is crucial:
- Font Size and Style: Choose fonts that are clear even when scaled down, like Arial or Calibri.
- Formatting for Emphasis: Use bold or italic text for headings or critical data points to distinguish them visually.
In conclusion, whether you choose to manually adjust your print settings, set specific print areas, or use automation with macros, Excel offers versatile options to manage your printing needs. By optimizing how you print your Excel sheets, you can reduce paper usage, save time, and make your presentations more concise and accessible. Remember, the key is to balance data presentation with readability to ensure your documents are not only informative but also easy on the eyes.
Why would I need to print multiple sheets on one page?

+
Printing multiple sheets on one page can save paper, reduce printing costs, and keep related data together for easier analysis or presentation.
Can I adjust print settings for each sheet individually?

+
Yes, you can set different print areas, scaling, and orientations for each sheet within the same workbook, allowing for customized printing solutions.
Are macros safe to use in Excel?

+
Macros are generally safe as long as they come from trusted sources. Always review the code before running it, and ensure you have adequate security settings in place to disable macros from unknown publishers.