Insert Current Date in Excel: Simple Guide

Mastering date insertion in Excel can significantly enhance your workflow efficiency, whether for tracking time-stamped data or organizing your schedule. This guide will walk you through several methods to insert the current date into Excel spreadsheets, catering to users of all skill levels.
Method 1: Using Keyboard Shortcuts


The simplest way to insert today’s date is by using keyboard shortcuts:
- Press Ctrl + ; (semi-colon) on Windows.
- Use Command + ; (semi-colon) on a Mac.
This will add the current date without the time.
Method 2: Formulas for Automatic Date Updates

Excel offers dynamic formulas to keep dates up to date automatically:
- Use
=TODAY()to display today’s date in a cell, which will update whenever the workbook is opened. - For a date plus time, enter
=NOW().
Method 3: Using Excel Functions for Dynamic Dates
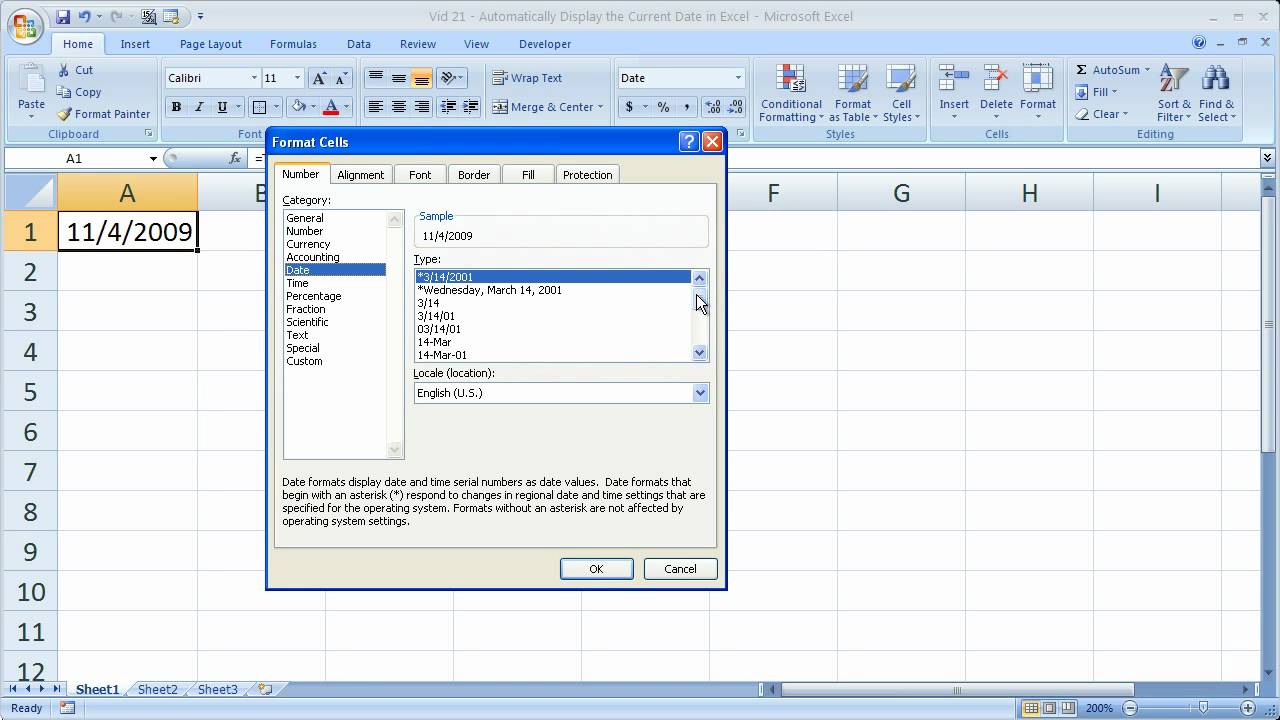
Beyond just displaying today’s date, Excel’s functions allow for intricate date manipulation:
- To calculate future or past dates, add or subtract numbers from
=TODAY(). For example,=TODAY()+7shows the date one week from today. - Combine
=TODAY()with theDATEfunction to create dates from year, month, and day inputs.
Method 4: Inserting Dates with VBA

For more advanced users, Visual Basic for Applications (VBA) offers greater control:
- Right-click the Excel sheet tab, choose ‘View Code’, and insert:
Sub InsertDate()
ActiveCell.Value = Date
End SubTips for Working with Dates in Excel

- Format Dates: Customize date formats by right-clicking on a cell with a date and choosing ‘Format Cells’.
- Date Input Shortcuts: Use ’/ddmmyy’ or ’/dd-mm-yy’ for quick date entry.
- Keeping Dates Dynamic: Functions like
=TODAY()and=NOW()automatically update, ideal for real-time reporting. - Avoid Hardcoding: Minimize manually typing dates; using formulas ensures accuracy and simplifies updates.
🔥 Note: Remember that when using VBA, dates might not update automatically unless the macro is executed.
By now, you should have a comprehensive understanding of how to insert and manage dates in Excel. Whether you're using simple shortcuts, dynamic formulas, or scripting macros, these techniques are designed to make your Excel experience more productive and tailored to your needs. Let's briefly recap: keyboard shortcuts provide the quickest method; formulas ensure automatic updates; VBA gives you control over date operations; and various tips help you navigate Excel's date functionalities more effectively. Keep these methods handy for your next Excel project, and you'll be a step ahead in managing dates efficiently.
How do I insert a date that does not update automatically?

+
To insert a static date that doesn’t change, simply type the date directly into a cell in the format “MM/DD/YYYY” or use the keyboard shortcuts Ctrl + ; or Command + ; to input today’s date as a non-volatile value.
Can I format the date in a different way?

+
Yes, you can format dates by right-clicking a cell, selecting ‘Format Cells’, and choosing from various date formats under the ‘Date’ category.
What happens if I use the TODAY() or NOW() function in a formula?

+
These functions are volatile and will automatically update each time you open the workbook or recalculate the sheet. This means the date or date and time will always reflect the current moment, potentially changing the outcome of any formula involving these functions.
How do I make Excel automatically insert a date when I enter data in a row?

+
You can achieve this using VBA. For instance, you can create a Worksheet_Change event macro that checks if data is entered in specific cells or columns, then inserts the date in another designated cell or column.
Are there any common pitfalls when working with dates in Excel?

+
Yes, common issues include forgetting that dates are actually stored as numbers, leading to unexpected calculations; regional settings affecting date format interpretation; and confusion between static and volatile date functions. Always check for these to ensure accurate date management.



