Create Your Expense Sheet in Excel: Easy Guide
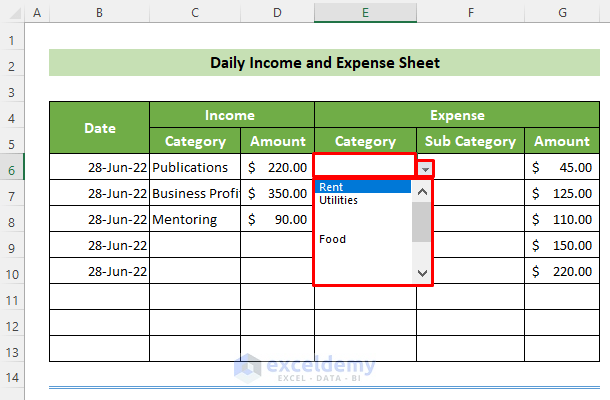
Mastering your finances begins with understanding your income and expenses. Creating an expense sheet in Excel is a powerful way to manage your personal or business finances. This easy guide will walk you through the steps to set up an effective expense tracker using Microsoft Excel, ensuring you can track your spending, plan budgets, and analyze your financial health with ease.
Setting Up Your Excel Sheet

Getting Started with Excel

First, open Microsoft Excel and create a new workbook. Here's what you need to do next:
- Save your workbook with a clear, descriptive name like "My_2023_Expenses".
- Consider creating a backup of your file to avoid data loss.
Define Your Columns
To organize your expense sheet effectively, start by defining the following columns:
| Column A | Column B | Column C | Column D | Column E |
|---|---|---|---|---|
| Date | Description | Category | Amount | Payment Method |
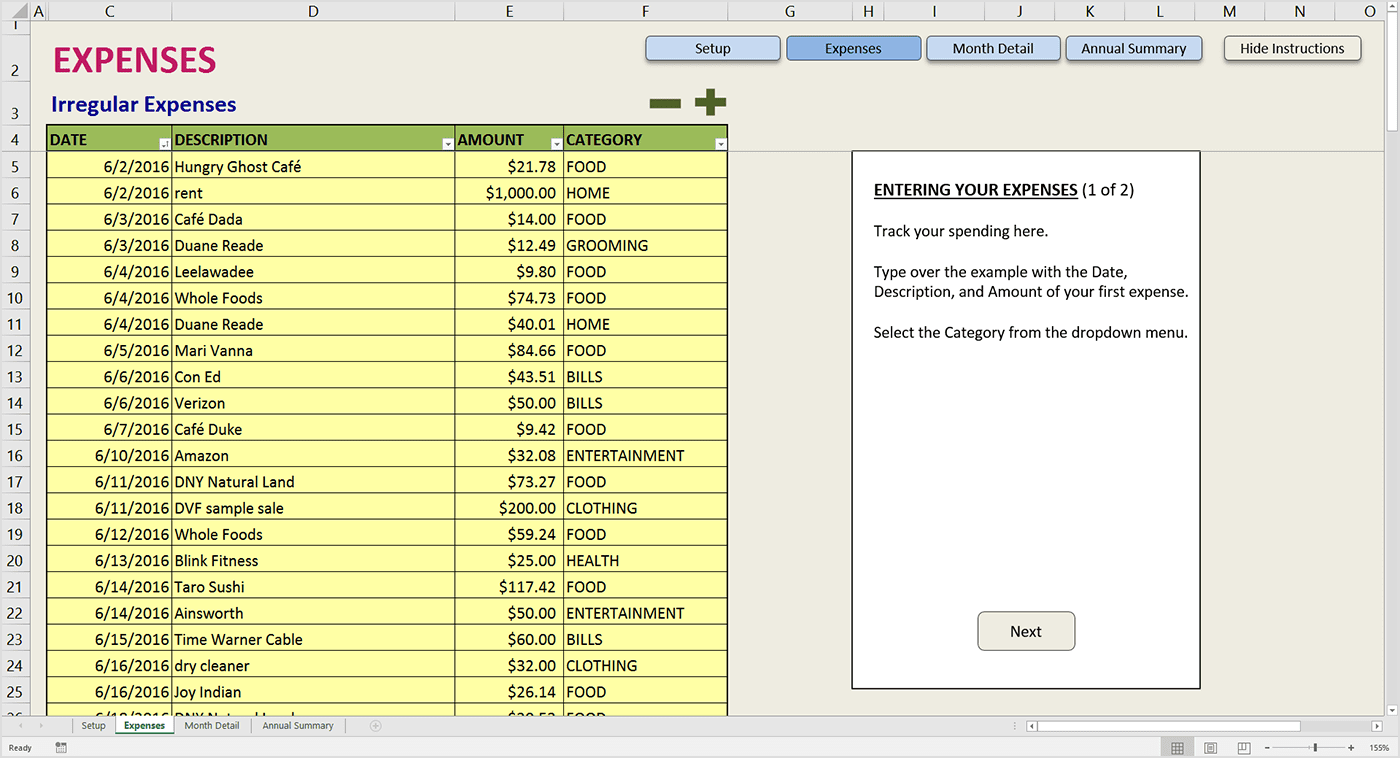
Each column will help you categorize and understand your expenses better:
- Date - The date of the expense.
- Description - A brief description of what the expense is for.
- Category - Assign the expense to a category like 'Utilities', 'Food', 'Entertainment'.
- Amount - The cost of the expense.
- Payment Method - How you paid for the expense (e.g., Cash, Credit Card, Bank Transfer).
📌 Note: You can add more columns depending on your specific needs, like 'Receipt Number' or 'Person Involved'.
Formatting Your Expense Sheet

To enhance readability and functionality:
- Make column headers bold and centered.
- Set up auto-filter on your columns for easy sorting and searching.
- Use cell formatting to highlight different categories, perhaps with background color or text color.
- Format date columns to display dates consistently. Use the 'dd/mm/yyyy' format for clarity.
Adding Formulas for Dynamic Calculations
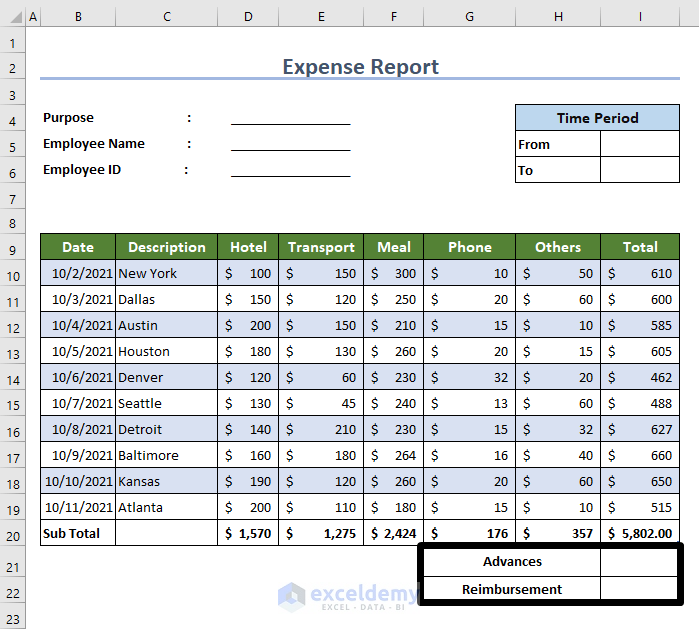
Calculating Totals and Averages
Excel can perform dynamic calculations to give you an immediate overview of your expenses:
- Use the SUM function to calculate total expenses for each category. For example, to sum all food expenses, write:
=SUMIF(C:C, "Food", D:D)
=AVERAGE(D:D)
With these formulas, you'll have a live tracker of your finances, allowing you to see at a glance how much you've spent and what your current financial position is.
Visualizing Your Data
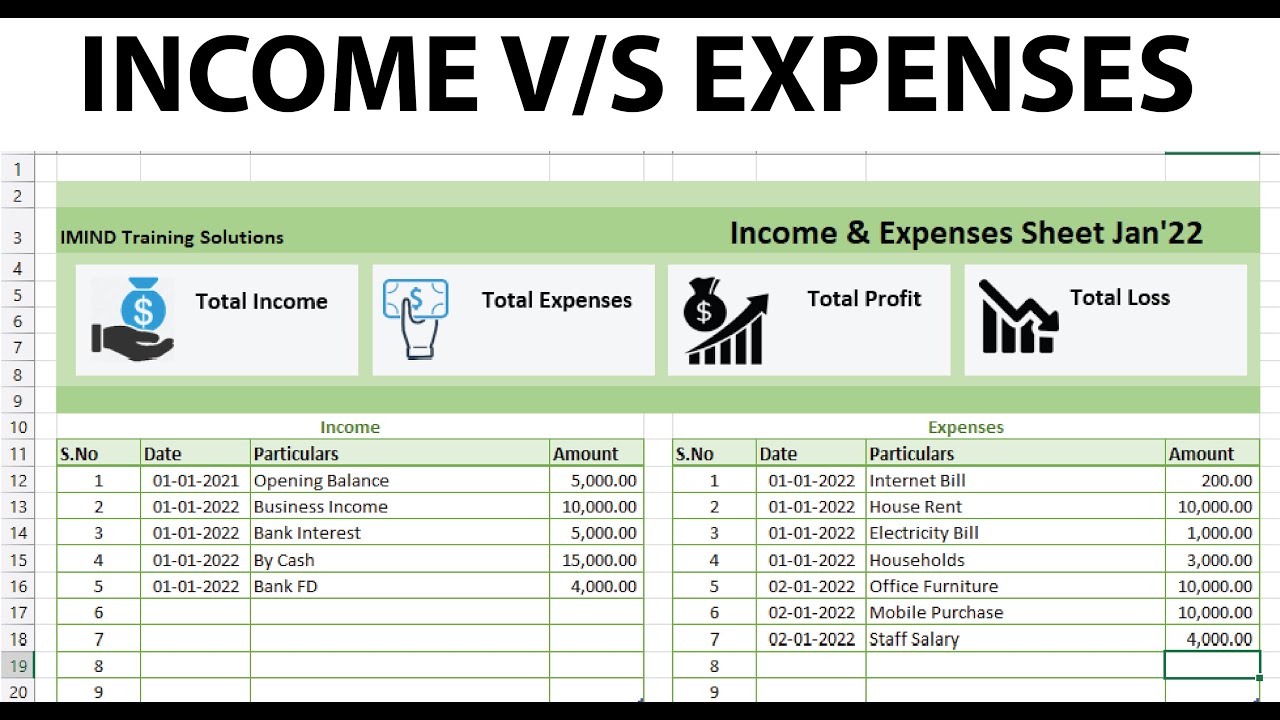
Excel provides various tools to visualize your financial data:
- Create charts or graphs to visually represent your spending patterns.
- Use conditional formatting to highlight cells where expenses exceed budgeted amounts.
- Consider using pivot tables to summarize and analyze your data in different ways.
Advanced Tips for Excel Expense Management
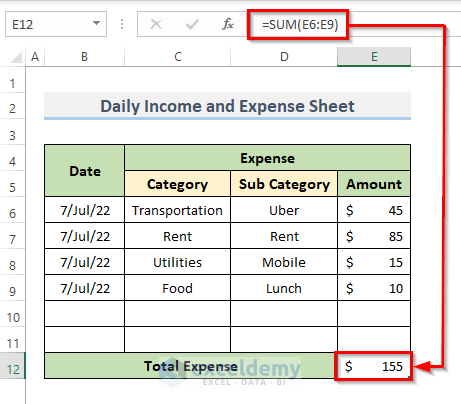
Regular Data Entry
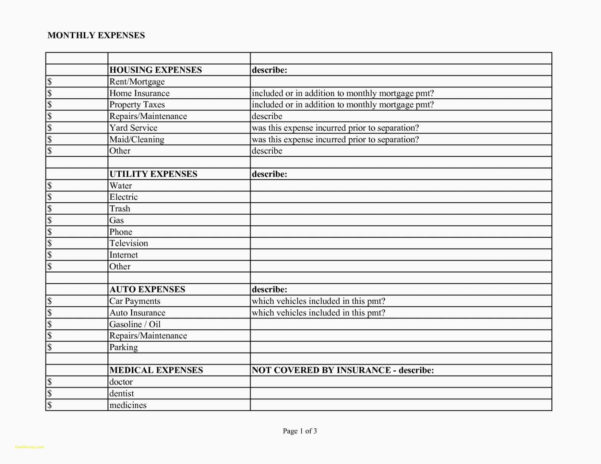
Keep your expense sheet updated:
- Enter each expense as soon as it's incurred or at least once a week.
- Use the Excel calendar feature to record future expected expenses, helping with planning.
📝 Note: Regular data entry will make your expense sheet more accurate and useful for budgeting and forecasting.
Utilizing Macros and VBA

For more advanced users, Excel's VBA can automate tasks:
- Create macros to import data from other files or online sources.
- Write custom functions to automate repetitive tasks like data validation or categorization.
Summary
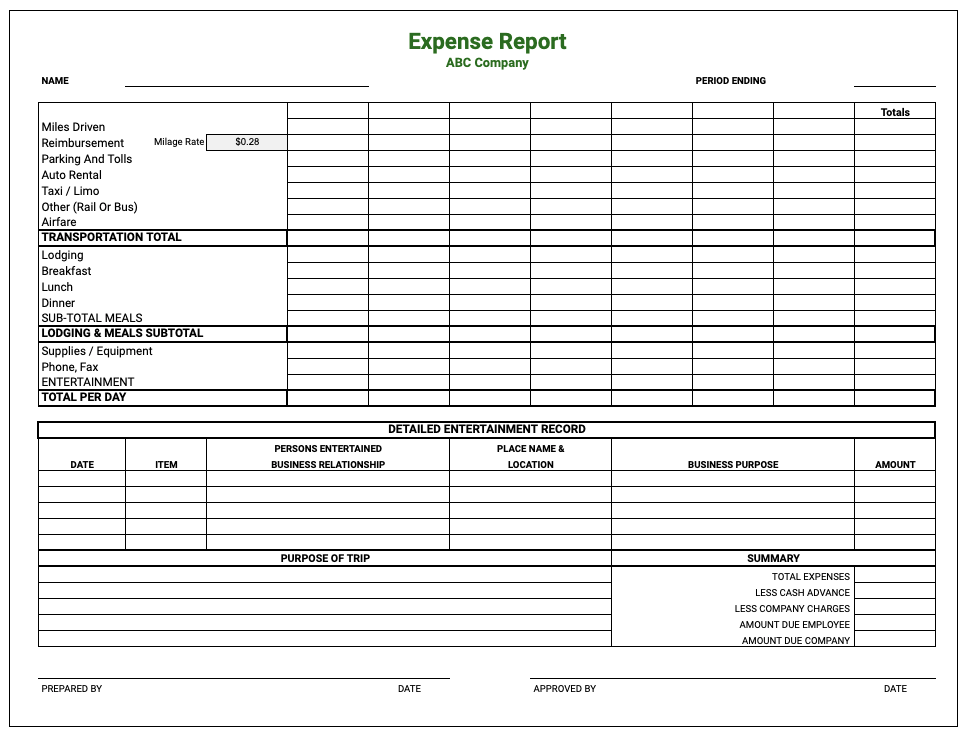
In this guide, we've covered how to effectively set up, manage, and analyze your finances using an expense sheet in Excel. From defining clear categories and using dynamic formulas for real-time analysis to leveraging Excel's powerful visualization tools, you now have the knowledge to keep your financial life organized and under control. Implementing these steps will not only help you in tracking your expenses but also in planning your budget, recognizing spending patterns, and achieving financial goals with more precision. Remember, the key is consistency and patience; as you continue to use your expense tracker, you'll gain deeper insights into your financial habits, empowering you to make informed financial decisions.
How often should I update my expense sheet?
+
It’s best to update your expense sheet daily or at least weekly to maintain accuracy and keep your financial data up to date.
Can I integrate my bank transactions into Excel?

+
Yes, many banks offer export features where you can download your transactions in a CSV or Excel-compatible format. Use this data to update your expense sheet automatically using macros.
How can Excel help with budgeting?

+
Excel can compare your expenses against predefined budgets for each category. By using formulas to highlight overspending, you can adjust your spending habits to stay within budget.
What are some common categories for an expense sheet?
+Common categories include Housing, Utilities, Food, Transportation, Entertainment, Clothing, Health/Medical, and Miscellaneous. You can customize these based on your spending patterns.
Is there a way to make my expense sheet more secure?
+Use Excel’s password protection feature to secure your workbook or sheets. This will prevent unauthorized access to your financial data.