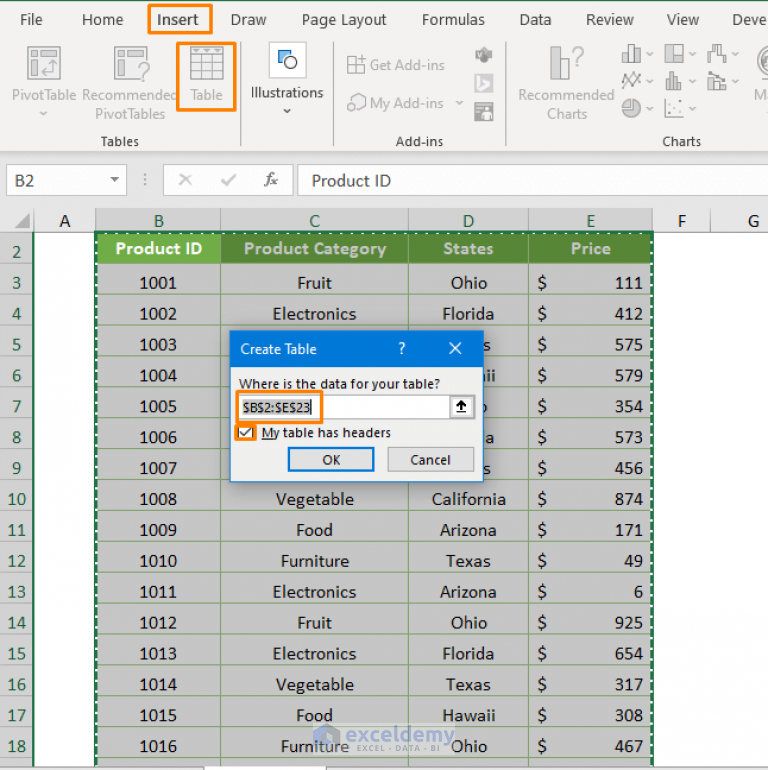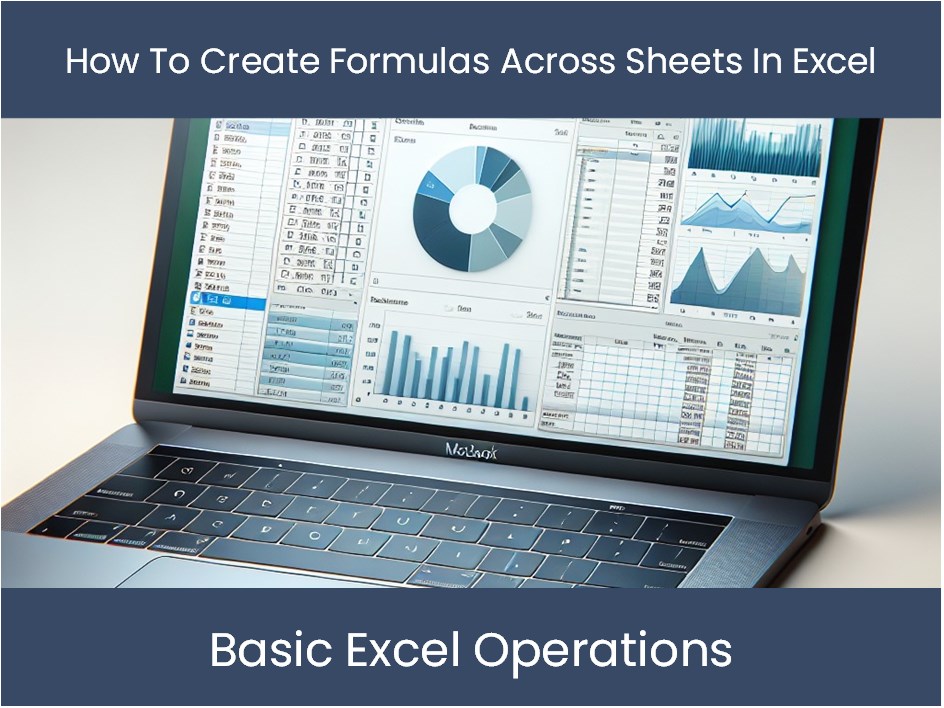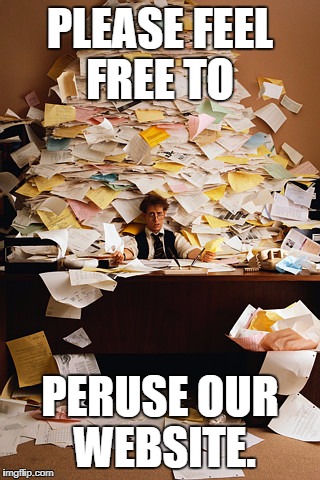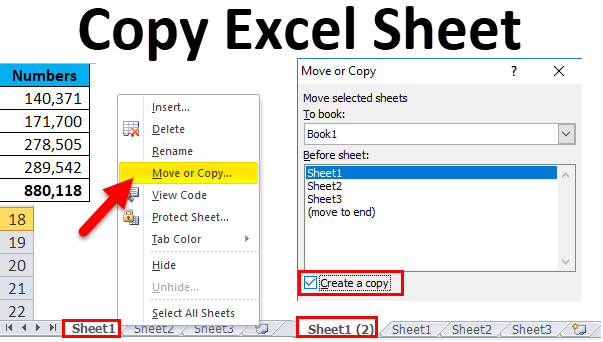How to Add Arrows in Excel: Quick Guide

In the dynamic world of spreadsheets, Microsoft Excel stands out for its versatility and functionality, catering to a wide range of users, from financial analysts to casual home users. One of the less commonly known but incredibly useful features in Excel is the ability to add arrows. Arrows can serve multiple purposes, from directing attention to specific cells for reports to visualizing data flows in complex spreadsheets. This blog post will guide you through the process of adding arrows in Excel, ensuring you can leverage this feature for better data visualization.
Understanding the Basics of Arrows in Excel

Before delving into the steps of adding arrows, let's briefly cover what arrows can do in Excel:
- Data Flow Indication: Illustrate how data moves from one cell or range to another.
- Attention Directing: Highlight specific cells or areas that need review or are particularly important.
- Workflow Visualization: Help in visualizing processes or steps within a spreadsheet.
Adding Arrows in Excel: Step-by-Step Guide

Excel offers several methods to insert arrows, ranging from simple drawing tools to more advanced features like Comments and Data Validation:
Method 1: Using Shapes to Add Arrows

Here's how you can add arrows using Excel's built-in shapes tool:
- Open your Excel workbook.
- Go to the Insert tab on the ribbon.
- Click on Shapes to see a dropdown menu. In this menu, under Lines, you'll find various arrow options like Block Arrow, Line Arrow, etc.
- Select the arrow shape you wish to insert. Your cursor will change to a crosshair.
- Click and drag to draw the arrow from its starting point to its end point.
💡 Note: You can customize the arrow's size, direction, and color by clicking on it to select, then using the options in the Format tab.
Method 2: Drawing Arrows with the Line Tool
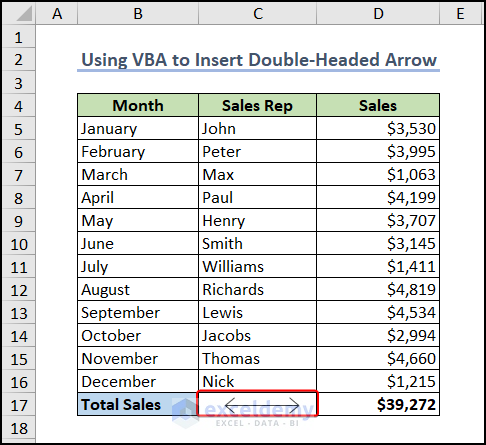
Another approach involves using the Line tool, which can be adjusted to include arrowheads:
- Select Shapes from the Insert tab.
- Choose Line from the Basic Shapes section.
- Draw a line where you want your arrow.
- With the line selected, go to Shape Outline under the Format tab, and select Arrows to add arrowheads to one or both ends.
🔧 Note: Adjust the size and style of the arrowhead from the Arrows menu.
Method 3: Using Comments to Embed Arrows

Comments in Excel can also include arrows:
- Right-click on the cell where you want to add a comment.
- Select Insert Comment.
- In the comment box, click on the arrow symbol in the toolbar to change the comment style to an arrow.
- Resize and reposition the arrow as needed.
Customizing Arrows

Once you've inserted your arrow, here are some ways to customize it:
- Size: Resize arrows by dragging the corners or using the Size group in the Format tab.
- Color: Change the arrow color from the Shape Fill or Shape Outline options.
- Style: Select from various line styles to make the arrow appear thicker, dashed, etc.
- Transparency: Adjust the opacity to make arrows less intrusive while still visible.
Adding and customizing arrows in Excel not only enhances the visual appeal of your spreadsheets but also significantly improves data presentation and understanding. Whether you're using them for simple annotations or complex workflow visualizations, arrows can make your work more efficient and clear.
In summary, Excel's functionality extends beyond basic data input and analysis to include graphical representations like arrows, which can be used for various purposes. By understanding how to add and manipulate these arrows, users can create spreadsheets that are not just data containers but visual storytelling tools, enhancing both readability and professional presentation.
Can I use arrows for data validation in Excel?

+
Yes, you can add arrows as part of data validation to guide users through a process or highlight cells that need input, though arrows themselves don’t trigger data validation.
Is there a limit to how many arrows I can add in Excel?

+
There’s no explicit limit to the number of arrows, but performance can slow down with excessive shapes or comments.
Can I add arrows to indicate errors in my data?

+
Absolutely, arrows can be used to point to cells containing errors or discrepancies, making it easier to spot and correct them.