5 Simple Ways to Insert Pictures in Excel

Understanding How to Insert Images into Excel

Excel, widely known for its computation and data analysis capabilities, also offers a range of features for document creation and presentation. One of these features is the ability to insert images into spreadsheets, which can enhance the visual appeal and functionality of your documents. Here are five simple methods to insert pictures in Excel:
Method 1: Inserting Pictures from Your Device

- Navigate to the Insert tab on Excel’s ribbon.
- Click on the Pictures icon.
- Select the image file you wish to insert from your computer.
- Adjust the image to the desired size and position using the handles and controls.
💡 Note: It's always good practice to save your Excel workbook in a format that supports images (like .xlsx or .xlsm) to ensure images are retained when the file is closed and reopened.
Method 2: Using Online Pictures

- Again, go to the Insert tab.
- Choose Online Pictures to search for images directly from the internet.
- Type in a keyword or phrase for the image you’re looking for, and select from the results.
- Once selected, the images will be inserted into your spreadsheet, ready for resizing or editing.
Method 3: Inserting Photos from Your Mobile Device

For those using Office 365 with mobile Excel:
- Open your Excel app on your phone or tablet.
- Tap on the cell where you want to insert the photo.
- Tap the Insert icon (usually represented by a “+” symbol or similar).
- Choose Photos, then grant access to your camera roll or gallery.
- Select the photo and adjust its placement and size.
Method 4: Inserting Images from Bing Images

- Navigate to the Insert tab and click on Online Pictures.
- Type in your search term into the Bing Image Search field.
- From the search results, pick the images you want to add to your document.
Method 5: Embedding Images into Cells with VBA

For advanced users interested in automation:
| Step | Description |
|---|---|
| Step 1 | Open the Visual Basic for Applications (VBA) editor by pressing ALT + F11. |
| Step 2 | Insert a new module by going to Insert > Module. |
| Step 3 | Copy and paste the following code to insert an image: |

Sub InsertPictureInCell()
Dim ws As Worksheet
Dim p As Picture
Set ws = ThisWorkbook.Sheets("Sheet1") ' Change "Sheet1" to your desired sheet name
With ws
Set p = .Shapes.AddPicture("PathToYourImage.png", msoFalse, msoTrue, 1, 1, -1, -1)
p.Top = .Range("A1").Top
p.Left = .Range("A1").Left
p.Height = .Range("A1").Height
p.Width = .Range("A1").Width
End With
End Sub
💡 Note: Make sure to replace "PathToYourImage.png" with the actual path to your image file. This VBA script will insert an image into cell A1, but you can modify the range as needed.
The benefits of adding images to your spreadsheets are numerous:
- Data Visualization: Visual elements like charts or logos make your data more digestible.
- Enhanced Presentations: Images can make your presentations stand out, providing a professional touch.
- Document Customization: From form creation to dashboard design, images offer versatility in document customization.
Incorporating these methods into your Excel workflow can significantly improve the way you present and manage data. Each method has its advantages, depending on your specific needs:
- If you’re looking for images from the web, Bing and Online Pictures are handy.
- For mobile integration, the mobile Excel app provides an easy way to add photos directly from your device.
- For more advanced users, VBA scripting allows for automated insertion and control over image placement.
By mastering these techniques, your spreadsheets will not only serve as a data repository but also as dynamic, visually appealing tools for analysis and presentation.
Now, let’s address some common queries about inserting images into Excel:
Can I insert multiple images at once?

+
Yes, you can insert multiple images at once if you use VBA scripting or have images in a specific folder which you can drag and drop into Excel, or use batch insert features in some versions of Excel.
Will the image quality degrade when I insert it into Excel?

+
Excel generally maintains image quality when inserting; however, if you resize an image excessively, there might be a slight degradation. Always use high-resolution images for the best results.
Can I use images as background in Excel?

+
Yes, you can set an image as the background of an Excel sheet via the Page Layout tab, under Background. However, this is for print or visual presentation, not for cell values or active data interaction.
Is there a way to link images to Excel data?
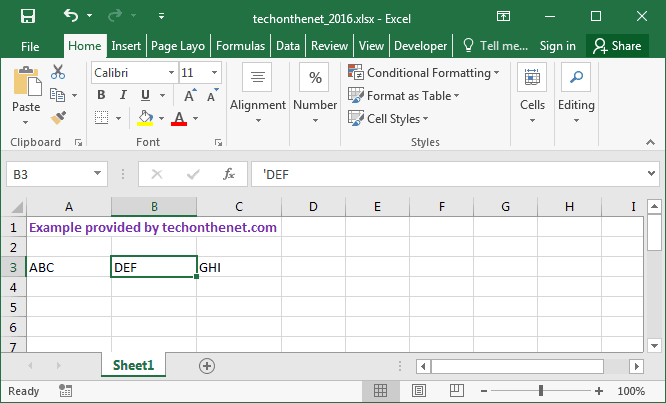
+
You can link images to Excel data by using VBA or by creating a script that references image URLs or file paths based on cell values, making your images dynamic with data changes.



