5 Ways to Collect Data from Excel Sheets Fast

Excel is a powerful tool used by professionals across industries for data analysis, reporting, and record-keeping. While it offers robust functionality, many users find themselves looking for efficient ways to extract and manage data quickly. Whether you're dealing with sales figures, financial records, or any other datasets, here are five effective strategies to accelerate your data collection process in Excel:
1. Utilize Advanced Filter

Excel’s Advanced Filter feature lets you filter data based on complex criteria, and most importantly, you can copy filtered data to another location, thus speeding up your data handling significantly.
- Set Up Criteria Range: Identify the columns you want to filter and the criteria that data must meet, then set up your criteria range elsewhere in your spreadsheet.
- Apply Advanced Filter: Go to ‘Data’ > ‘Advanced’, then select ‘Filter the list, in-place’ or ‘Copy to another location’ for more flexibility.
- Copy Filtered Data: Choose a destination where the filtered data should be copied.
⚡️ Note: When setting up your criteria range, remember to leave at least one blank row between the data and criteria if you want to apply the filter to your existing data.
2. Leverage VBA Macros

Visual Basic for Applications (VBA) allows you to automate repetitive tasks. Here’s how you can automate data collection using macros:
- Open VBA Editor: Press Alt+F11 to open the VBA editor in Excel.
- Insert Module: From the ‘Insert’ menu, choose ‘Module’ to create a new VBA script.
- Write Macro Code: Write VBA code to collect data based on specific criteria, for example, by calling a custom function that loops through rows or sheets.
- Run the Macro: After saving, you can run the macro from the Developer tab or by assigning a macro to a button for quick access.
🛠️ Note: Macros can reduce errors and enhance productivity but require an understanding of VBA. Start with simple scripts and build upon them.
3. Use Power Query

Power Query, now integrated into Excel, provides powerful data extraction, transformation, and loading (ETL) capabilities:
- Import Data: From the ‘Data’ tab, select ‘Get Data’ to import data from various sources, including other Excel sheets.
- Transform Data: Use the Query Editor to apply transformations like splitting columns, filtering rows, or merging data from different sheets.
- Load Data: Load the transformed data back into Excel or directly into another application like Power BI.
🔗 Note: Power Query is particularly useful for data from multiple sources, allowing you to create dynamic queries that refresh automatically.
4. Apply Named Ranges
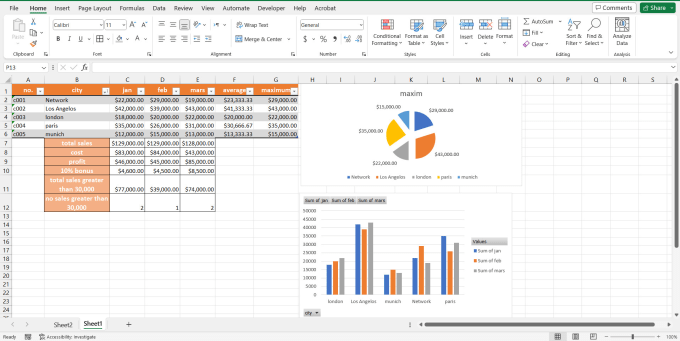
Named ranges can greatly simplify data referencing and extraction:
- Define Names: Select the range you want to name, then go to the ‘Formulas’ tab, and click ‘Define Name’.
- Use in Formulas: Reference these named ranges in your data manipulation formulas for quick data access.
📋 Note: Named ranges make your formulas more readable, especially when dealing with large datasets.
5. Conditional Formatting with Data Bars
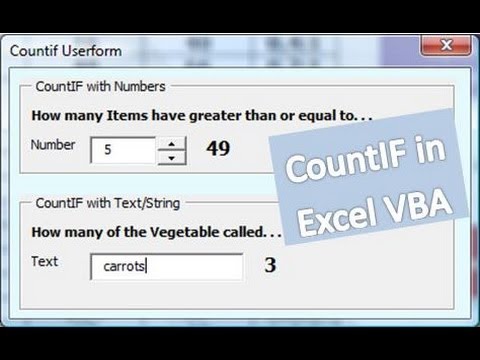
Conditional Formatting can help you visually sort and collect data:
- Select Data Range: Highlight the data you wish to analyze.
- Apply Conditional Formatting: Go to ‘Home’ > ‘Conditional Formatting’ and choose ‘Data Bars’ to visually represent your data values.
- Sort Data: Use these visual cues to quickly identify and sort your data for further analysis.
💡 Note: While not a direct extraction method, this technique allows for quick visual analysis, which can guide further data extraction processes.
Excel offers a suite of tools designed to streamline your data collection efforts. From leveraging Advanced Filter and VBA macros for automated processes to using Power Query for robust data transformation, these techniques will save you time and enhance the accuracy of your data handling. Incorporating named ranges and conditional formatting further refines how you can interact with and extract data from large datasets. Remember that mastering these methods requires practice, so start with smaller datasets and gradually scale up your skills as you become more comfortable with Excel's advanced features. Efficient data collection in Excel is not just about speed; it's also about accuracy, allowing for better decision-making in your personal and professional life.
What is Power Query in Excel?
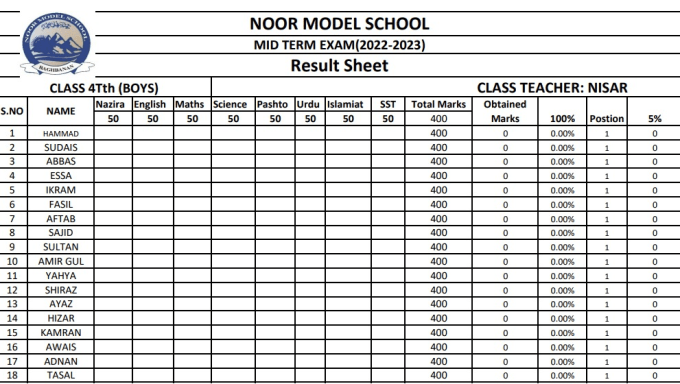
+
Power Query is an Excel add-in that allows users to extract, transform, and load data from multiple sources into Excel. It offers advanced data manipulation capabilities like combining data from different files, cleaning data, and automating repetitive data transformation tasks.
How can VBA macros speed up my Excel tasks?

+
VBA macros automate tasks by recording and executing a series of actions in Excel. For example, macros can loop through data, extract specific information based on criteria, and compile results, all with a single click, significantly reducing manual effort and potential errors.
Can I use Advanced Filter to copy data?

+
Yes, the Advanced Filter in Excel not only filters data in place but can also copy the filtered data to a different location. This feature is useful for extracting subsets of data based on complex criteria into a new table or sheet.