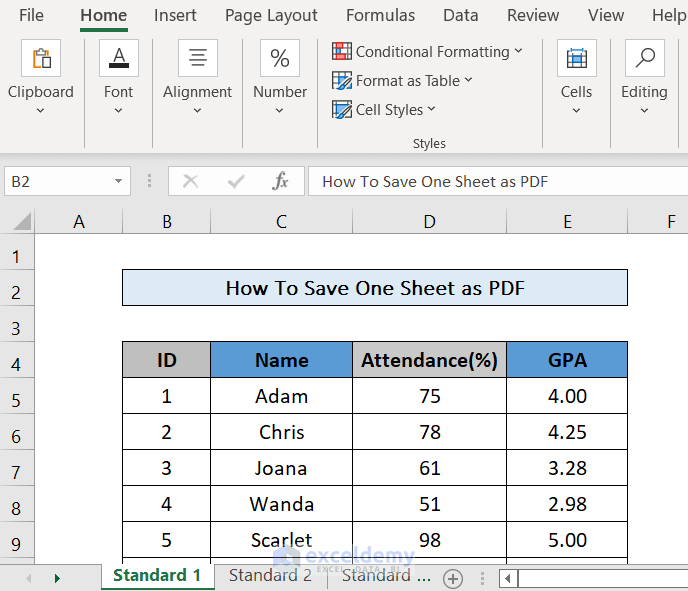5 Easy Steps to Add a Footer in Excel

Adding a footer to your Excel spreadsheets can significantly enhance their professionalism, functionality, and usability. Footers can include useful information like document titles, confidentiality notices, revision history, or page numbers which provide context when you print or share your Excel workbook. Here are five straightforward steps to help you customize your Excel worksheet with a footer.
Step 1: Open Your Excel Workbook

- Launch Microsoft Excel on your computer.
- Open the workbook where you wish to add the footer.
- Ensure you are on the worksheet where you want to insert the footer.
💡 Note: If you want to add a footer to multiple worksheets, you might need to do this step for each sheet or use the ‘Apply to all sheets’ option later.
Step 2: Navigate to Page Layout View

- Go to the ‘View’ tab on the ribbon.
- Click on ‘Page Layout’. This view allows you to see where the footer will appear on the printed page.
📝 Note: This step is crucial because it provides a visual representation of where your footer will be placed.
Step 3: Access the Footer Area

- In the ‘Page Layout’ view, click anywhere within the footer area at the bottom of the page. This action activates the ‘Header & Footer Tools’ under the ‘Design’ tab.
Step 4: Add Content to Your Footer

- Use the options available in the ‘Design’ tab:
- Click on ‘Current Date’, ‘Current Time’, or ‘File Path’ to quickly insert common footer elements.
- Manually type text directly into the footer box if you want custom text.
- Select ‘Page Number’, ‘Number of Pages’, or other pre-formatted codes for dynamic content.
🌟 Note: You can also format the text in your footer just like any other text in Excel using the formatting options provided in this tab.
Step 5: Finalize and Review Your Footer

- After adding your footer, switch back to ‘Normal’ view to see how it looks on your worksheet.
- If you need to make changes:
- Return to ‘Page Layout’ view and edit the footer as needed.
- Or, double-click in the footer area to directly edit or remove content.
| Shortcut Keys | Function |
|---|---|
| Alt + P, F, A | Open footer editing window |
| Ctrl + Home | Exit footer mode |

🚨 Note: Remember to save your workbook after setting up the footer. This ensures your footer is saved with the worksheet.
The inclusion of footers in your Excel worksheets not only provides clarity but also adds a touch of professionalism to your documents. By following these easy steps, you can enhance your Excel workbooks with useful footer information that will stand out when shared or printed. Adding footers can be an essential part of document management, ensuring consistency, and making your work appear more polished.
Can I use different footers on different pages within the same workbook?

+
Yes, you can customize footers for individual sheets in an Excel workbook. Navigate to each sheet and follow the steps to add or modify the footer as needed.
How do I delete a footer in Excel?

+
Double-click the footer area to activate it, select all content, and press ‘Delete’, or go to the ‘Design’ tab under ‘Header & Footer Tools’ and click ‘Remove Footer’.
Can I apply one footer to all sheets in my workbook?

+
Yes, after setting up the footer on one sheet, you can apply it to all by using the ‘Apply to all sheets’ button in the ‘Header & Footer Tools’ Design tab.
Will my footer be printed with the document?

+
Absolutely! Footers are designed to appear on printed pages. Ensure your print settings include headers and footers.
What if I want to include more complex elements like images in my footer?

+
While Excel’s native footer options are text-based, you can include basic formatting and placeholders for the date or page numbers. For images or complex formatting, you might need to insert them into the sheet itself and adjust their position to simulate a footer, or consider using different software with more advanced footer editing capabilities.