Insert Excel Sheet into PowerPoint: Easy Steps

Introduction to Enhancing Presentations with Excel Data

In today’s world, combining various data sources into presentations is crucial for effectively communicating information. Microsoft PowerPoint offers robust integration with other Office applications, making it easy to enhance your slides with dynamic data from Microsoft Excel. This tutorial will guide you through the simple steps to insert an Excel sheet into PowerPoint, ensuring your presentations stand out with accurate, up-to-date information.
Why Use Excel Data in PowerPoint?

Integrating data from Excel into PowerPoint slides offers several benefits:
- Consistency: Keep your data synchronized across platforms.
- Real-time Updates: Changes made in Excel can automatically reflect in PowerPoint.
- Professional Appearance: Excel provides extensive formatting options to make your data presentation-ready.
- Interactivity: Users can interact with the data directly within the PowerPoint slide.
Step-by-Step Guide to Insert an Excel Sheet into PowerPoint

Here’s how you can easily incorporate Excel data into your PowerPoint presentation:
1. Opening PowerPoint and Excel

Start by launching both PowerPoint and Excel.
2. Selecting Your Excel Data

- Open your Excel file containing the data you wish to use.
- Select the range of cells you want to insert into PowerPoint. Remember, you can select entire worksheets or just specific ranges.
3. Copying Your Selection

- Right-click on the selected cells and choose ‘Copy’ or press Ctrl + C on your keyboard.
4. Inserting Data into PowerPoint
- Navigate to the PowerPoint slide where you want to place the data.
- Right-click inside the slide and select ‘Paste’ or press Ctrl + V.
- Choose from the ‘Paste Options’ whether you want the data as:
- Picture: For static data display.
- Object: For dynamic data that updates with changes in Excel.
- Table: For a more tabular format.
💡 Note: When choosing 'Paste as Object', you can enable editing in Excel directly from PowerPoint by selecting 'Microsoft Excel Worksheet Object'.
5. Formatting and Editing Your Data

- If you pasted as an object or table, double-click the inserted data to edit or format directly within PowerPoint.
- Use PowerPoint’s formatting tools to customize the appearance of your data.
6. Saving and Sharing Your Presentation
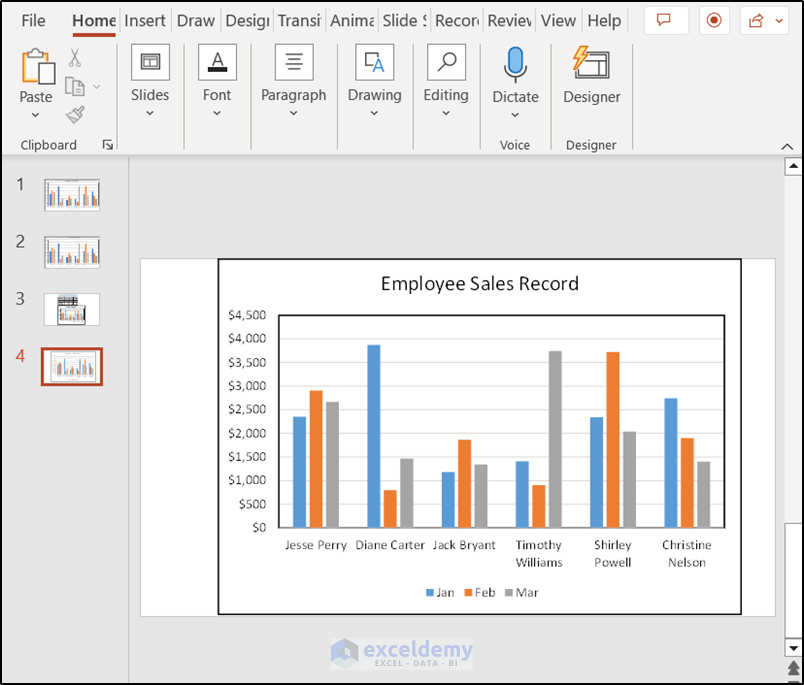
- Save your PowerPoint file. If your data is linked as an object, ensure the Excel file stays in the same location.
- When sharing, consider whether to include the linked Excel file or embed the data within the presentation.
Ensuring Data Updates

If you’ve inserted the data as a linked object:
- Make sure the Excel file is accessible to anyone who might open the presentation to ensure dynamic updates work correctly.
- To update the data, right-click the inserted object, select ‘Edit Data’, and update the Excel file.
📝 Note: If the Excel file moves, you'll need to relink the data to ensure the information stays current.
Summary

Incorporating Excel data into your PowerPoint presentations not only provides a professional look but also allows for dynamic updates. Following the outlined steps, you can easily embed or link your Excel sheets, ensuring your slideshows are both informative and interactive. Remember to consider the data privacy and accessibility when sharing presentations with linked data.
Can I edit Excel data directly in PowerPoint?

+
Yes, if you’ve inserted the data as an ‘Object’, you can edit it by double-clicking on the data or by right-clicking and selecting ‘Edit Data’.
What happens if the Excel file is moved?

+
If the file is moved or deleted, the data link will break, and you will need to relink the data in PowerPoint to the new location of the Excel file.
Do I need Excel installed on my computer to edit data in PowerPoint?

+
Yes, for editing linked Excel data within PowerPoint, Microsoft Excel must be installed on your computer.
Can I insert multiple ranges from Excel?
+Yes, you can insert multiple ranges or charts from the same or different Excel sheets by repeating the copy and paste steps for each segment.
Is it possible to include only certain cells from an Excel worksheet?
+Yes, select just the cells you need in Excel, then copy and paste them into PowerPoint. PowerPoint will keep only the selected cells in the slide.



