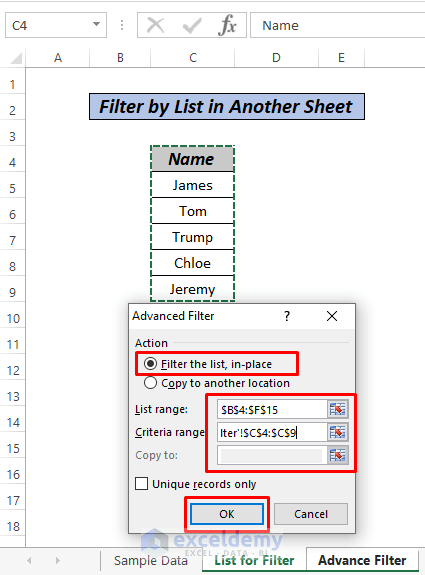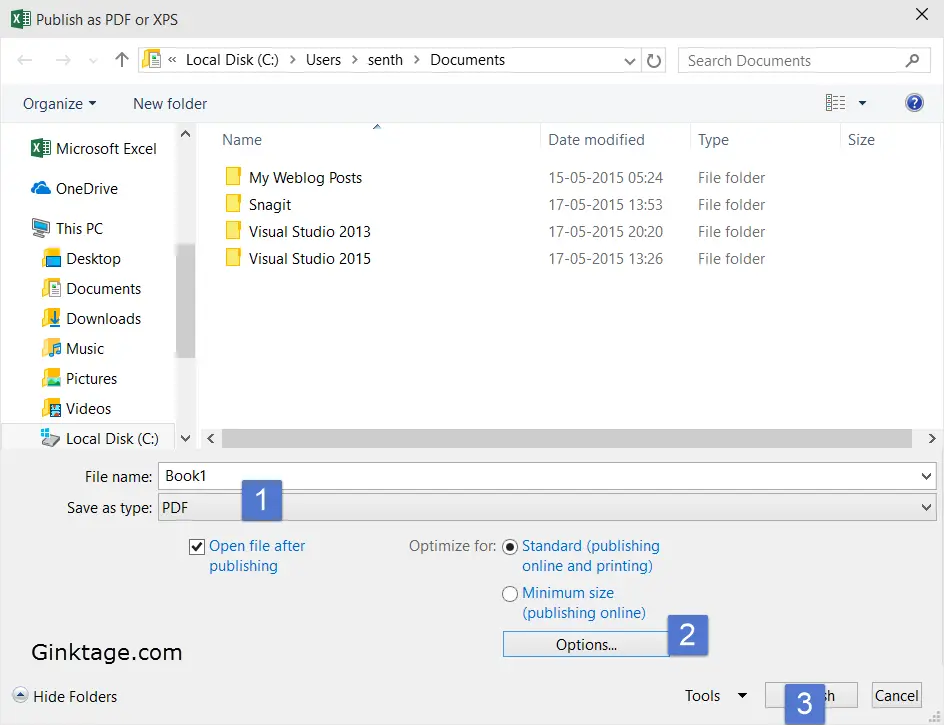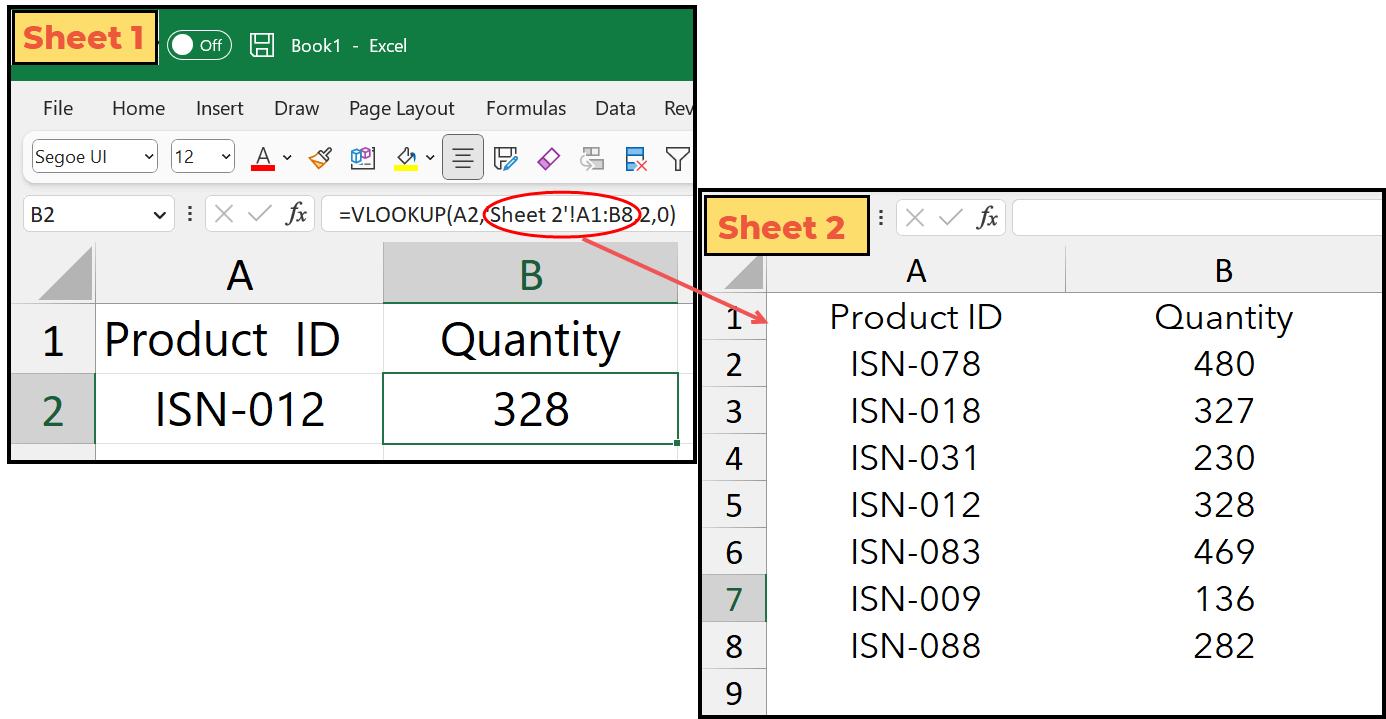5 Quick Ways to Insert Zero in Excel

Working with Microsoft Excel can often require precision and efficiency, especially when manipulating datasets that involve zero values. Whether you're a data analyst, an accountant, or just someone who loves organizing personal budgets, knowing how to quickly insert zero in various parts of your spreadsheets is crucial. Here are five efficient methods to insert zero in Excel, enhancing your productivity and accuracy.
Inserting Zero with Keyboard Shortcuts

One of the simplest ways to insert a zero in Excel is by using your keyboard:
- Select the cell where you want the zero to appear.
- Press 0 on your keyboard.
- Hit Enter or Tab to move to the next cell.
📌 Note: This method is ideal for quick inputs but might not work if there's an existing formula or formatting rule in the cell.
Using Formulas to Insert Zero
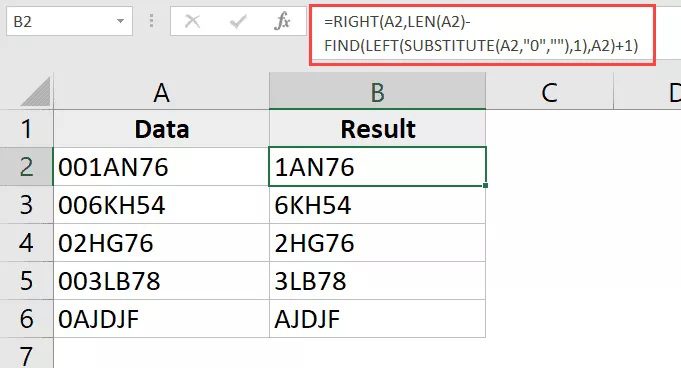
If you're working with data where zero needs to appear conditionally, formulas can be your best friend:
- Go to the cell where you want the zero.
- Type the formula
=IF(condition, 0, "value if condition is false")where "condition" is replaced with your specific criteria. - Press Enter.
📝 Note: This method is perfect for dynamic data manipulation where zero is dependent on certain conditions.
Formatting Cells to Display Zero
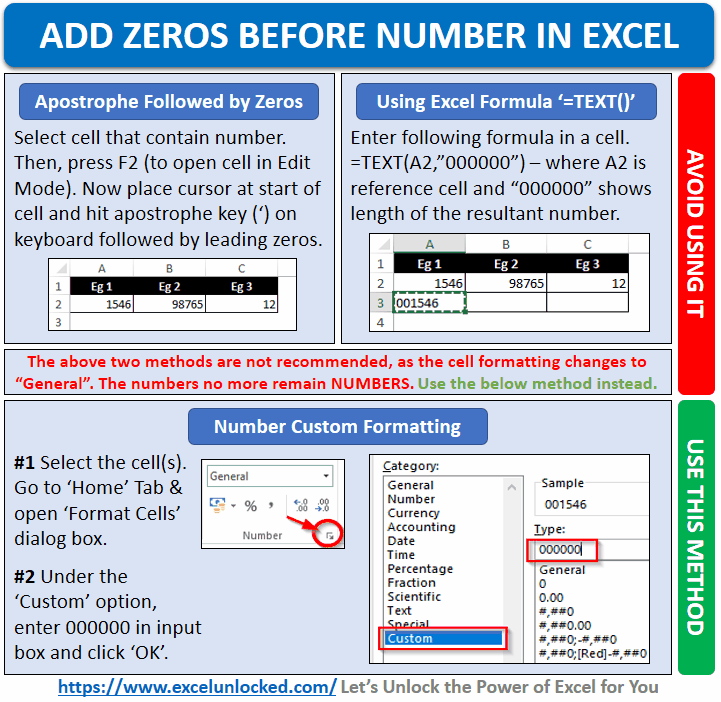
If you want zeros to show in cells that would normally display blank, you can format the cells:
- Select the range of cells you want to format.
- Right-click, choose "Format Cells", or press Ctrl+1.
- Under the "Number" tab, select "Number" or "Custom", then type
0in the "Type" box.
| Format Type | Custom Type |
|---|---|
| Number | 0 |
| Custom | 0;0;0;@ |
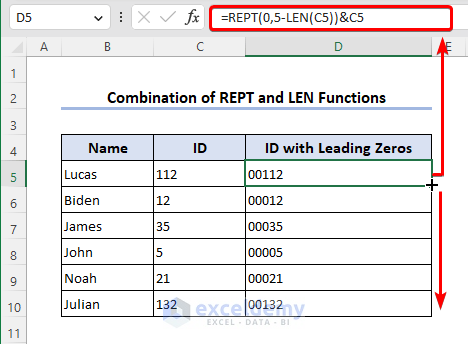
Using Fill Handle to Insert Zeros

To insert zeros into multiple cells quickly, use Excel's Fill Handle:
- Enter zero into one cell.
- Drag the fill handle (small square at the bottom right of the cell) over the range where you want zeros.
⚡ Note: This method is excellent for filling a range of cells with zero when you need to repeat the same value multiple times.
Inserting Zero via Data Validation

If you want to ensure that users can only input zero in specific cells, use Data Validation:
- Select the cells you wish to control.
- Go to "Data" on the Ribbon, click "Data Validation".
- In the "Allow" dropdown, select "Custom".
- Type
=0in the formula box. - Click OK.
🔒 Note: This method locks data entry to zero, ensuring data integrity where it's critical.
In summary, these five methods offer various levels of complexity to insert zero in Excel, catering to different scenarios from straightforward entry to conditional or enforced zero values. By mastering these techniques, you'll enhance your spreadsheet management skills, making data handling more efficient and error-free.
Can I use these methods to insert zeros in formulas?
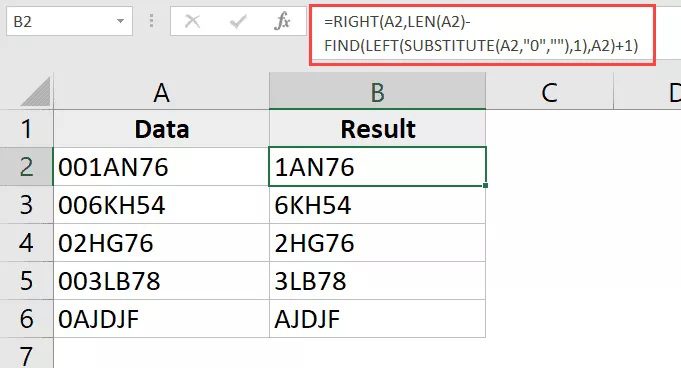
+
Yes, most of these methods can be adapted for use within formulas. For instance, you can use the IF function to conditionally insert zeros or use custom formatting to make zeros appear in cells.
What if Excel automatically removes the zero I insert?

+
This can happen if there’s a formula or conditional formatting rule that overrides the zero. Use the formatting options or check the cell for hidden formulas to ensure zero remains visible.
How can I ensure zeros are visible in my reports?

+
To make zeros visible, consider formatting the cells to always show zero or use custom formats like 0;0;0;@ which will force the display of zero even when it’s the only number in the cell.