Mastering Excel: How to Efficiently Index Your Sheet

Understanding Excel Indexing Basics

When you want to manage and analyze large datasets effectively in Excel, indexing plays a crucial role. Excel indexing isn’t just about finding data quickly; it’s about making your work process more efficient. Here’s how you can start mastering Excel indexing:
- What is Indexing? Indexing in Excel allows you to locate cells based on their position in the sheet rather than their content.
- Benefits:
- Reduces time spent on data searches.
- Enables quick referencing and updating of data.
- Facilitates complex data manipulation.
Indexing Methods in Excel

There are multiple methods to index data in Excel, each with its own application:
Using the INDEX Function

The INDEX function retrieves the value of a cell at the intersection of a specified row and column in a given range. Here’s how you can use it:
=INDEX(array, row_num, [column_num])
- array: The range of cells from which to return a value.
- row_num: The row number within the array to index.
- column_num: (optional) The column number within the array to index.
🔍 Note: The INDEX function returns #VALUE! error if row_num or column_num is less than 1 or greater than the array's dimensions.
Combining INDEX with MATCH

For more dynamic lookups, combine INDEX with MATCH:
=INDEX(array, MATCH(lookup_value, lookup_array, match_type))
- lookup_value: The value to search for.
- lookup_array: The array or range to search in.
- match_type: Specifies how to match the lookup value:
- 1 for an approximate match (sorted in ascending order)
- 0 for an exact match
- -1 for an approximate match (sorted in descending order)
Advanced Indexing Techniques

Using Named Ranges
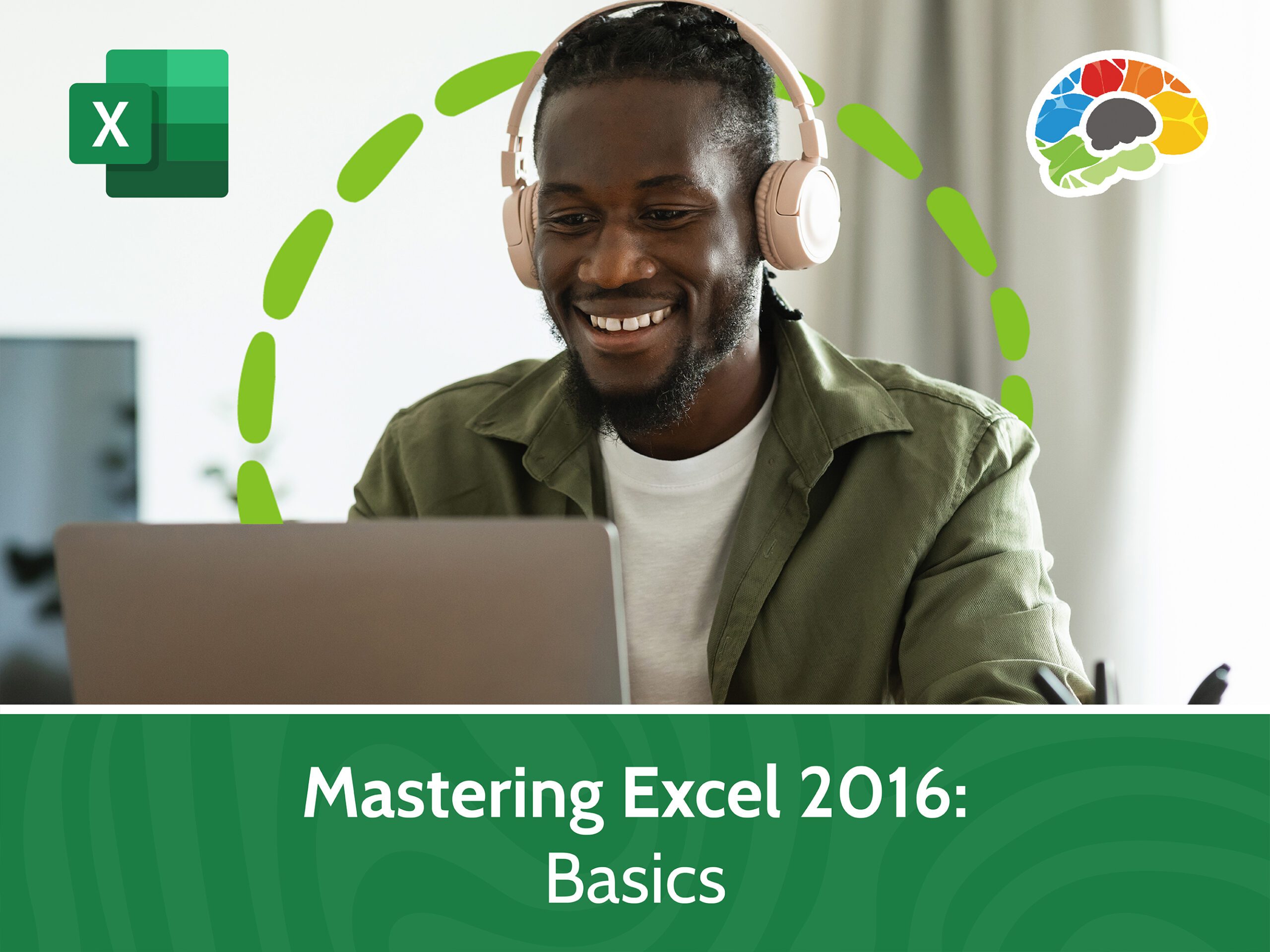
Named ranges make indexing even more intuitive:
=INDEX([YourRangeName], row_num, [column_num])
- Named ranges can be created through Formulas > Define Name.
- They make formulas more readable and maintainable.
Array Formulas

Leverage array formulas with INDEX for bulk operations:
=INDEX(array, ROW(A1:A10), COLUMN(A1:D1))
💡 Note: Ctrl + Shift + Enter is required to enter an array formula in older Excel versions.
Data Tables

Excel data tables can be used with INDEX for quick data extraction:
=INDEX(Table_Name[Column Name], row_num)
Best Practices for Indexing in Excel

- Name Your Data: Use descriptive names for ranges and tables.
- Sort Your Data: If using MATCH with approximate matches, ensure your data is sorted in the required order.
- Use Dynamic References: Utilize Table references which automatically adjust as data is added or removed.
- Error Handling: Implement error handling with functions like IFERROR to manage missing or incorrect data gracefully.
Excel's indexing capabilities not only streamline data manipulation but also open doors to advanced analysis, automation, and more efficient use of resources. Whether you're a financial analyst, researcher, or data enthusiast, mastering Excel indexing can significantly boost your productivity and precision in handling large datasets.
What does the INDEX function do?

+
The INDEX function retrieves the value at the intersection of a specified row and column within a given array in Excel.
How does combining INDEX with MATCH differ from VLOOKUP?

+
Combining INDEX with MATCH allows for a more dynamic and efficient lookup than VLOOKUP. While VLOOKUP only looks up values in the leftmost column, INDEX and MATCH can look up values anywhere in the table, handle both row and column lookups, and are generally more flexible.
Is it necessary to sort data for INDEX and MATCH to work?

+
Only when using MATCH with an approximate match (match_type = 1 or -1) does the data need to be sorted. For exact matches (match_type = 0), sorting isn’t required.
Can you index data across multiple sheets?
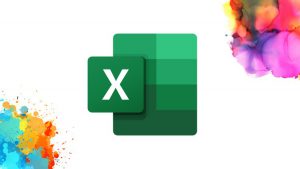
+
Yes, you can index data across multiple sheets by including the sheet name in the array or using structured references if the data is in a table.



