5 Ways to Include Zero in Excel Sheets

In today's fast-paced business environment, managing financial data, tracking inventory, or any quantitative analysis in spreadsheets has become an everyday task. Microsoft Excel stands out as a versatile tool that caters to these needs efficiently. While we commonly deal with numbers and datasets that carry positive values, understanding how to utilize zero in Excel can enhance your data manipulation skills, streamline your workflow, and ensure accurate data representation. Here are five insightful ways to incorporate zero into your Excel sheets effectively.
1. Display Zeros in Cells

By default, Excel doesn’t display zero values in cells to avoid cluttering the sheet. However, in many scenarios, zeros are necessary for data integrity:
- Go to File > Options > Advanced, and under Display options for this worksheet, check Show a zero in cells that have zero value.
- Alternatively, format cells individually by right-clicking, selecting Format Cells, navigating to the Number tab, and ensuring Suppress zeros is unchecked.
⚠️ Note: If your cells contain formulas that evaluate to zero, ensure the cell formatting supports zero visibility, or adjust your formulas to return a text string when they evaluate to zero.

2. Using Zero in Conditional Formatting

Conditional formatting can help users visually identify specific data points. Here’s how zero can be used:
- Select your range of cells.
- Go to the Home tab, click on Conditional Formatting, then New Rule.
- Choose Use a formula to determine which cells to format and enter a formula like “=A1=0” (assuming your selected cells start from A1).
- Set the formatting options to highlight cells where the value is zero.
By using conditional formatting with zero, you can highlight or color code cells, helping in quick data analysis, like identifying missing entries or null values in a dataset.
3. Handling Zero in Formulas
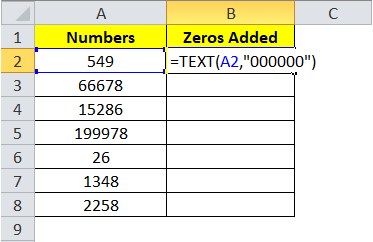
Excel formulas often deal with zero in various ways. Here are some examples:
- Division by Zero Error: Formulas like “=1⁄0” will result in a #DIV/0! error. To handle this:
- Use the IF function to bypass division by zero:
=IF(A1=0, “NA”, A2/A1). - Zero in Lookup Functions: Lookup functions like VLOOKUP can return zero when there’s no match. To avoid this:
- Employ IFERROR to manage missing values:
=IFERROR(VLOOKUP(A1, B:C, 2, FALSE), “Not Found”). - Data Validation with Zero: Set up data validation rules to allow or disallow zero in cells:
- Select your cell or range, go to Data > Data Validation, choose Allow: Whole Number, and set Minimum: 1 to disallow zero or Minimum: 0 to allow it.
| Function | Usage Example | Result |
|---|---|---|
| IFERROR | =IFERROR(VLOOKUP(A1, B:C, 2, FALSE), "Not Found") | If VLOOKUP results in an error, returns "Not Found" instead of #N/A |
| IF | =IF(A1=0, "NA", A2/A1) | If A1 is zero, returns "NA"; otherwise, divides A2 by A1 |

4. Filtering and Sorting with Zero

When dealing with datasets that include zero, filtering and sorting become essential:
- Filter: To filter out zeros, select your data range, click the filter arrow in the column header, and choose to filter out zeros using custom number filters.
- Sort: Use custom sort criteria to manage zeros at the top or bottom of your list:
- Go to Data > Sort, then add a level with criteria Cell Value > Equals > 0. Choose to put these at the top or bottom of the list as per your preference.
Filtering and sorting zero values can help you clean up data or focus on significant entries without being distracted by null values.
5. Use Zero as a Placeholder in Pivot Tables

Pivot Tables in Excel are dynamic, but zeros can cause misinterpretation or affect data summarization:
- Create a Pivot Table from your data, and then click on any cell within the Pivot Table.
- Go to Options > Field Settings, and in the Layout & Print tab, choose to Show items with no data. This ensures that empty cells will be filled with zero.
- Alternatively, if you don’t want zeros shown, you can format the Pivot Table to suppress zeros by changing the Number Format for the data field.
📌 Note: Adding zeros as placeholders ensures that all relevant categories or items are visible in your Pivot Table analysis, even when there's no corresponding value in the dataset.
These approaches for incorporating zero in Excel sheets not only help in maintaining data accuracy but also enable you to manipulate datasets in a manner that supports effective decision-making and analysis. Whether it's through conditional formatting to visually distinguish zero values or using them as placeholders in dynamic reports, understanding and utilizing zero in Excel is fundamental for any professional dealing with numbers.
To conclude, while zeros might seem trivial, their proper management in Excel can lead to cleaner, more professional-looking spreadsheets and enhance the analytical power of your data. Implementing these techniques will ensure your Excel sheets are precise, well-organized, and tailored to meet the demands of modern data-driven tasks.
Why doesn’t Excel show zero by default?

+
Excel hides zeros by default to present a cleaner view of your data, especially when dealing with large datasets where zeros can clutter the worksheet. However, you can easily change this setting to display zeros when needed.
How can I replace zeros with another value in Excel?

+
Use the IF function to replace zeros with another value: =IF(A1=0, “Value”, A1). Here, “Value” can be any text or number you want to display instead of zero.
What’s the best way to remove zeros from data export?

+
If you’re exporting data and want to remove zeros, you can use the FILTER function in Excel to exclude them or use a pivot table setting to suppress zero values.



